제거되지 않는 프로그램 찌꺼기 제거하는 방법
- IT/IT
- 2021. 2. 18.
프로그램에 손상이 있어서 재설치해야 하지만 제어판에서 제거도 안되고 재설치하려고 할 경우에 먼저 프로그램을 제거해야 한다고 뜨는 경우가 있습니다. 물론 설치 시 자동으로 제거해주면서 재설치하는 프로그램들도 있기는 하지만 이 기능이 없는 프로그램의 경우에는 재설치하기가 쉽지 않습니다.
제어판에서 제거되지 않는 프로그램의 경우에 수동으로 제거하고 재설치하는 방법은 아래의 순서를 따라 진행해 보시기 바랍니다.
이 작업을 진행하기 전에 윈도우 작업 표시줄의 검색 상자에 msconfig라고 입력한 다음 시스템 구성을 실행합니다.
시스템 구성의 서비스 탭에서 모든 마이크로소프트 서비스 숨기기에 체크한 다음 모두 사용 안 함 버튼을 누르고 적용하여 클린 부팅으로 PC를 재시작하여 작업할 것을 권해 드립니다.
모든 작업이 끝나면 체크를 해제하고 모두 사용으로 원상 복귀시키면 됩니다.
1. 바로가기 아이콘을 통해 설치된 경로 파악후 폴더 삭제
제거되지 않는 프로그램의 실행 아이콘을 마우스로 우클릭한 다음 속성을 클릭합니다. 그다음 바로 가기 탭에 존재하는 '파일 위치 열기' 버튼을 클릭하면 파일 탐색기가 설치된 경로에서 열리게 됩니다.
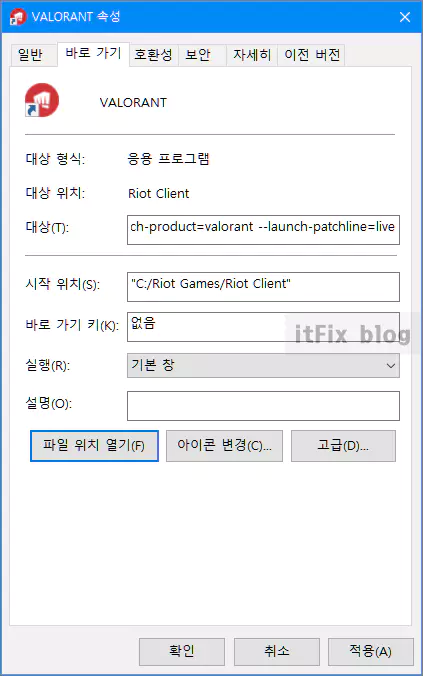
해당 프로그램이 설치되었던 폴더가 열렸다면 Uninstall.exe 라는 텍스트가 쓰여있는 파일이 존재한다면 해당 파일을 더블클릭하면 삭제 과정을 진행할 수 있습니다. 하지만, 대부분의 경우 제어판에서 제거 오류가 발생하는 경우에는 이 삭제 파일이 존재하더라도 오류가 날 가능성이 높습니다.
이럴 때에는 해당 프로그램이 설치된 폴더를 모두 수동으로 삭제합니다. 일부 제거되지 않는 파일이 존재하더라도 무시하고 삭제되는 파일들은 모두 삭제합니다.
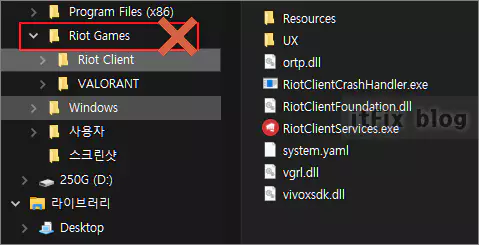
2. 레지스트리에서 검색후 삭제 정리
해당 프로그램의 메인 실행파일의 이름을 레지스트리 편집기에서 검색하여 모두 삭제합니다.
윈도우 작업 표시줄의 검색 상자에 레지스트리라고 입력한 다음 관리자 권한으로 실행합니다.
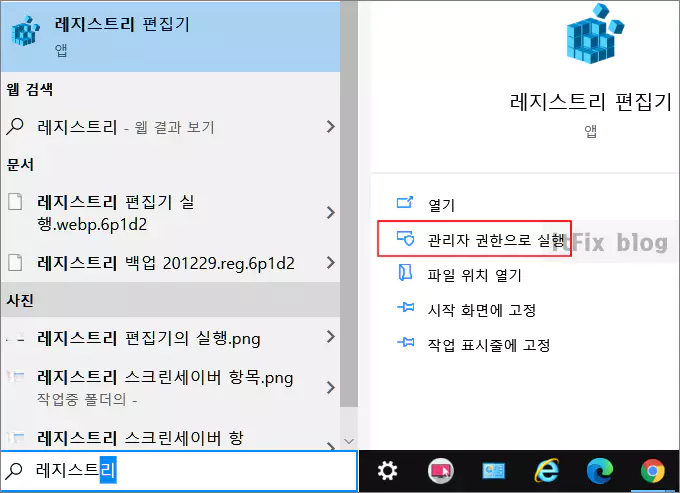
제거되지 않는 프로그램의 실행 파일 또는 가장 중심이 되는 텍스트를 레지스트리 편집기의 편집 > 찾기를 눌러 검색합니다. 검색 결과로 나오는 모든 키값 또는 데이터 값 등을 삭제합니다.
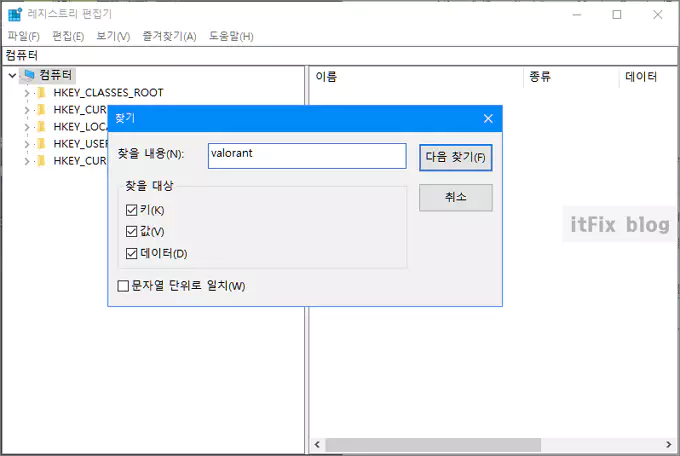
다소 번거롭지만 이 작업까지 한 다음 해당 프로그램을 재설치하면 거의 대부분 설치과정이 진행됩니다.
바로가기 아이콘이라든지 일부 제거되지 않았던 파일들의 경우에는 재설치 과정에서 덮어씌어 지게 되므로 크게 신경 쓰지 않아도 됩니다.
3. Unlocker를 통한 개별 파일 삭제
재설치를 위해 이전 설치 프로그램의 찌꺼기 파일들중 삭제가 잘 되지 않는 파일들은 삭제 전문 유틸의 도움을 받아 보는 것도 좋습니다.
'IT > IT' 카테고리의 다른 글
| 윈도우에서 절전 기능을 무시하고 고성능 또는 최고 성능 모드 설정하는 방법 (0) | 2021.02.18 |
|---|---|
| 윈도우 업데이트 오류 코드 0x80073701 해결 방법 (0) | 2021.02.18 |
| 초보자도 쉽게 할수 있는 윈도우 PC에 리눅스 우분투 설치하기 (0) | 2021.02.17 |
| 디스크 컨트롤러 : 현재 활성 파티션이 압축되어 있습니다. (0) | 2021.02.17 |