윈도우에서 절전 기능을 무시하고 고성능 또는 최고 성능 모드 설정하는 방법
- IT/IT
- 2021. 2. 18.
윈도우에서 절전 기능을 무시하고 최고성능 또는 고성능으로 절전 옵션을 설정하는 방법은 너무 간단한 방법이라 따로 포스팅을 하기가 망설여졌지만 그래도 필요한 분들이 계실 수도 있겠다는 생각에 별도의 페이지로 포스팅합니다. PC의 절전 기능을 모두 무시하고 최고 성능 모드로 작동시키는 방법입니다.
고성능 모드의 경우에는 기본적인 옵션으로 선택 가능하게 전원 설정에서 메뉴화 되어 있으므로 별도의 설명은 생략하지만, 최고 성능 모드는 보통의 경우 그 옵션이 감추어져 있으므로 본 포스팅에서는 최고 성능 모드 활성화에 관하여 주로 설명합니다.
1. 윈도우 설정 열기
윈도우 작업 표시줄의 가장 좌측에 있는 윈도우 로고 모양의 시작 버튼을 마우스 우클릭한 후 윈도우 설정을 클릭합니다.
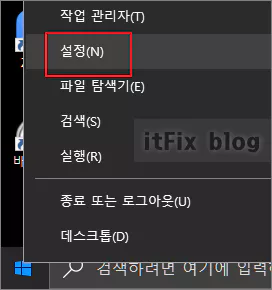
2. 전원 및 절전 옵션 페이지 열기
윈도우 설정 창이 열리면 아래의 경로로 들어갑니다.
- 시스템 > 전원 및 절전
우측의 내용에서 성능 및 에너지 항목에는 전원 모드가 있습니다. 슬라이드 바를 마우스로 누르고 가장 우측의 최고 성능까지 드래그합니다.
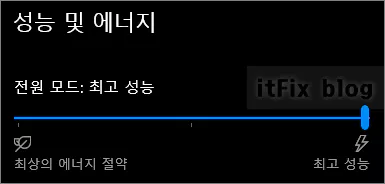
이제 PC가 전원 절약 기능을 무시하고 최고 성능 모드로 조정되었습니다.
그 다음으로 좀 더 확실하게 추가 전원 관리 옵션에서도 해당 옵션을 만들어 적용되도록 설정해 보겠습니다.
좀 전에 최고 성능으로 슬라이드바를 움직였던 항목 아래쪽에 있는 추가 전원 설정을 클릭합니다.

추가 전원 설정에서는 아직 최고 성능 모드가 보이지 않고 있습니다.
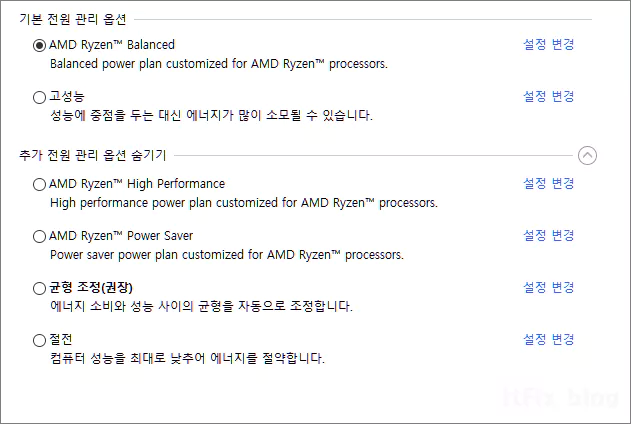
이제 작업 표시줄의 검색창에 CMD라고 입력한 다음 반드시 관리자 권한으로 실행시켜 주기 바랍니다.
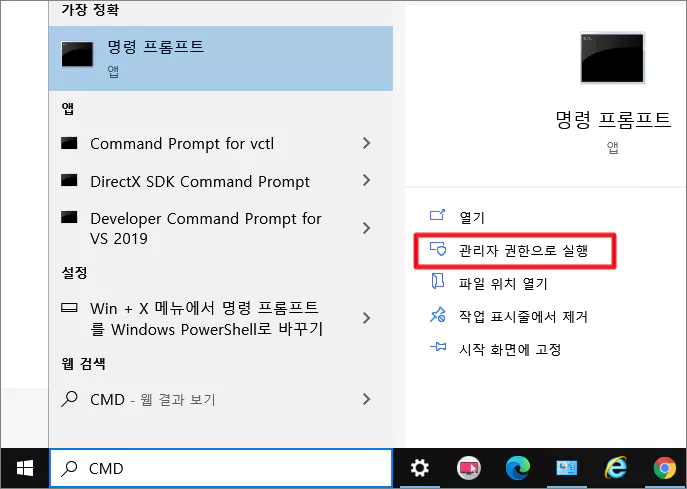
관리자 권한의 명령 프롬프트 창이 뜨면 아래와 같이 타이핑하거나 복사하여 붙여넣기 합니다.
powercfg -duplicatescheme e9a42b02-d5df-448d-aa00-03f14749eb61
만약 이 명령이 성공했다면 명령 프롬프트 창에서 아래의 이미지에서처럼 최고의 성능 항목을 보여줍니다.
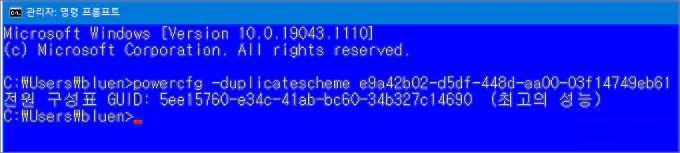
이제 마지막으로 윈도우 설정을 완전히 닫은 다음 다시 열어 설정 > 시스템 > 전원 및 절전 > 추가 전원 설정을 누릅니다. 추가 전원 설정에서 좀전엔 존재하지 않던 최고의 성능이 보이는 것을 확인할 수 있습니다.
이 부분에서도 최고의 성능을 선택해 주면 모든 작업이 끝이 납니다.
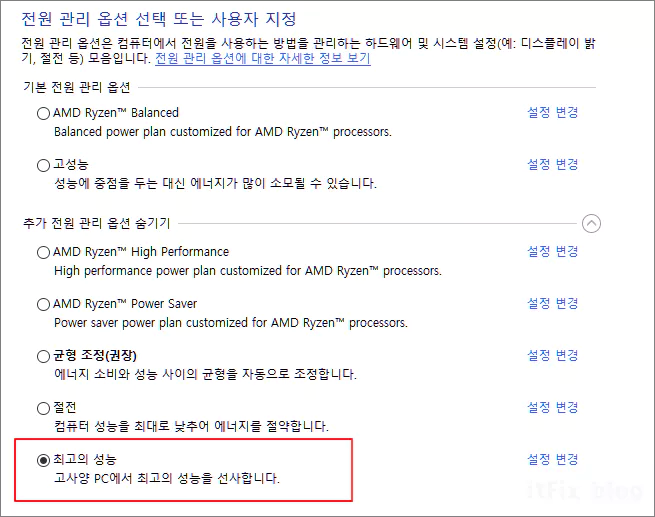
명령 프롬프트를 연다음 Powercfg /L 명령을 사용하여 현재 동작중인 전원 관리 옵션을 확인한 결과에도 정상적으로 최고 옵션이 활성화 되어 있는 것을 확인 하였습니다.
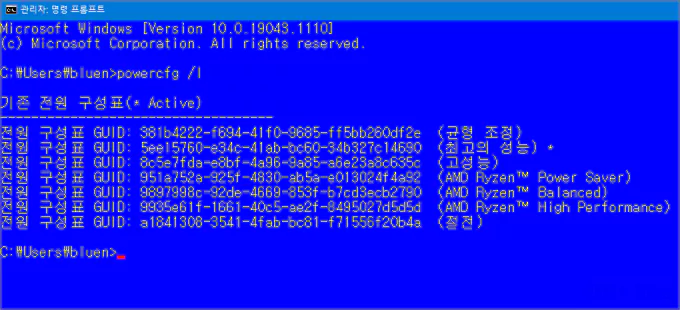
참고로 추가 전원 설정 페이지에서 왼쪽에 있는 전원 관리 옵션 만들기를 클릭하여 사용자가 원하는 정도의 옵션을 구성하여 자신만의 전원 설정 옵션을 만들어 적용시키는 것도 가능합니다.
'IT > IT' 카테고리의 다른 글
| 마이크로소프트 엣지 최신 버전인지 확인하는 방법 (0) | 2021.03.04 |
|---|---|
| 구글 크롬 시작 페이지가 손상된 경우의 수정 방법 (0) | 2021.02.19 |
| 윈도우 업데이트 오류 코드 0x80073701 해결 방법 (0) | 2021.02.18 |
| 제거되지 않는 프로그램 찌꺼기 제거하는 방법 (0) | 2021.02.18 |