스크래치 기초 1-1 : 스프라이트 대화 애니메이션 만들기
- IT/스크래치
- 2020. 5. 10.
스크래치 기본 창에 보이는 고양이와 같은 객체들을 스크래치에서는 스프라이트라고 부릅니다. 스크래치 실행화면에서 오른쪽 미리 보기 창에 보이는 고양이 같은 것을 말합니다.
아래에서는 가장 기초적인 결과물로 두 스프라이트가 대화를 나누는 애니메이션을 만들어 보도록 하겠습니다.
기본 스프라이트인 고양이와 대화를 나누는 애니메이션을 만들려면 두개의 스프라이트가 필요합니다.
고양이와 대화를 나눌 스프라이트를 선택하기 위해서는 우측 하단의 창에서 스프라이트 고르기를 클릭합니다.

동물 탭에서 mouse1을 선택해 보았습니다.
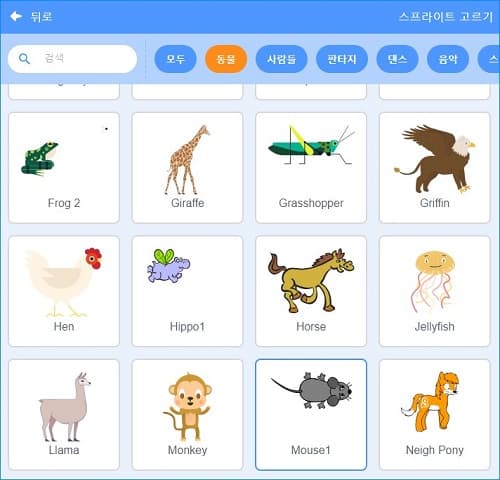
이제 두개의 스프라이트를 가져왔습니다.
두 개의 스프라이트 이름을 톰과 제리라고 바꾸어 보도록 하겠습니다. 스프라이트의 크기, 이름, 방향 등의 설정은 스프라이트/무대 설정창에서 바꿀 수 있습니다.
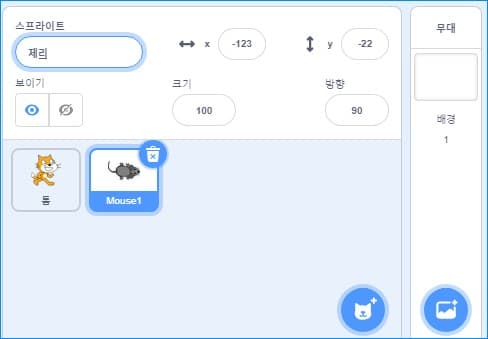
그런데 미리 보기 창에서 서로 오른쪽을 쳐다보고 있는 형태라 대화를 나누는 애니메이션으로 하기에는 적합하지 않습니다.
제리(생쥐)를 왼쪽을 바라보게 돌려야 할 것 같습니다.
스크래치 창의 왼쪽 상단 탭 중에서 모양을 선택한 뒤 좌우 뒤집기를 선택합니다.

모양 탭의 스프라이트 편집창에서 스프라이트를 클릭하면 점들이 나오는데 이 화면에서 늘리거나 줄이기, 회전 등의 작업이 가능합니다. 스프라이트에 속해 있는 객체들을 개별 선택하지 않고 전체 선택하려면 여백부터 시작해서 마우스로 드래그하면 전체 객체를 한 번에 선택할 수 있으며 이 상태에서 회전을 조절하면 제리 전체의 각도가 변합니다.
제리의 객체 전체가 선택되었으면 톰과 제리가 좀더 리얼하게 마주 보는 것처럼 하기 위해 제리의 각도를 약간 조정해 줍니다.

이제 톰과 제리라는 스프라이트를 골라서 서로 마주보고 있는 상황까지 만들었습니다.

지금까지의 작업과정은 상단의 프로젝트 명을 '톰과 제리 애니메이션'이라고 적은 뒤에 파일 메뉴를 누른 다음 컴퓨터에 저장하기를 선택하고 sb3 파일 형식으로 저장해 둡니다.
프로젝트명을 지정해주면 다음 작업시 파일을 로드할 경우에 찾기 편리합니다.
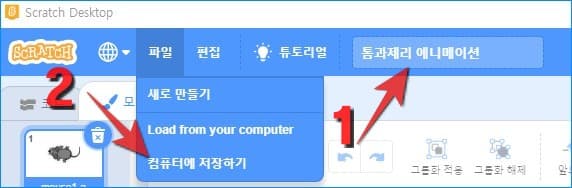
다음 포스팅에서는 좀전에 저장한 파일을 불러오기 하여 마주 본 톰과 제리가 대화를 나누는 상황을 만들어 보도록 하겠습니다.
'IT > 스크래치' 카테고리의 다른 글
| 스크래치 기초 2-1 : 키보드로 움직이는 객체 만들기 (0) | 2020.05.10 |
|---|---|
| 스크래치 기초 1-3 : 스프라이트 대화 애니메이션 만들기 (0) | 2020.05.10 |
| 스크래치 기초 1-2 : 스프라이트 대화 애니메이션 만들기 (0) | 2020.05.10 |
| 스크래치 처음 실행 및 유아용 스크래치 쥬니어 소개 (0) | 2020.05.09 |