아이폰 사진 및 비디오 감추기, 감춘 사진 복원하기
- IT/스마트폰
- 2020. 6. 9.
IOS13 이상의 아이폰에서는 직접 사진이나 비디오 동영상을 편집할 수 있습니다. 아래에서는 아이폰의 사진 및 비디오 보기 기능을 간략하게 살펴보고 편집 기능에 대하여 알아보도록 하겠습니다.
아이폰에서 사진 및 비디오 보기를 하려면 아래의 꽃모양처럼 생긴 아이콘을 터치하면 저장된 사진이나 비디오를 볼 수 있습니다.
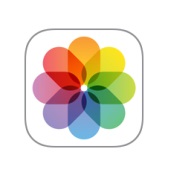
아이폰의 사진 및 비디오에 관한 특징들을 열거하면 아래와 같습니다.
- 연도별, 월별, 일별로 구성되어 있는 사진 및 비디오를 탐색할 수 있습니다.
- 아이폰의 사진함 속의 For You라는 개인화된 피드에서 추억, 공유 앨범, 추천 사진 등을 볼 수 있습니다.
- 사용자가 생성하거나 공유한 앨범 또는 사람 및 장소, 미디어 유형과 같은 앨범 카테고리별로 구성된 사진을 볼 수 있습니다.
- 검색 필드에 입력하여 날짜, 장소, 위치 또는 사진에 포함된 항목으로 사진을 검색할 수 있습니다.
- 모든 사진 보기에서는 아이폰 속의 모든 사진을 보여주게 되는 데, 이때 두 손가락을 펴거나 오므려서 확대 또는 축소가 가능하며 삭제할 사진을 골라내거나 불필요한 사진을 제거할 경우에 요긴하게 쓸 수 있는 기능입니다. 이러한 두 손가락 기능은 하나의 사진을 선택해서 볼 경우에도 동일하게 적용할 수 있는데 원래의 크기로 돌아가고자 할 경우에는 화면을 두 번 탭 하면 됩니다.
- 상방향 화살표 아이콘을 터치하여 공유할 수 있으며 하트 아이콘을 터치하여 특정 사진을 즐겨찾기할 수도 있습니다.
- 휴지통 모양을 터치하여 삭제한 사진이나 비디오는 최근 삭제된 항목 앨범에 30일 동안 보관되며 복구하거나 또는 모든 기기에서 영구적으로 삭제할 수도 있습니다. 삭제의 경우와는 조금은 다른 성격을 가진 가려짐이라는 기능도 있습니다. 가려짐으로 분류된 사진들은 모두 보기에서 보이지 않고 가려짐 앨범에서만 볼 수 있습니다. 아이폰에서 사진을 감추거나 해제하는 가려짐의 구체적인 방법은 아래와 같습니다.
1. 아이폰 사진, 동영상 감추기
사진 가려짐을 실행하려면 가려짐 할 사진을 선택한 후 하단의 공유 내보내기 버튼을 터치합니다.

그 다음 화면에서 화면의 아래쪽으로 슬라이드 하여 내리면 가려짐을 포함한 많은 보조 메뉴 항목들이 나타납니다. 이 중에서 가리기 아이콘을 터치하면 아이폰의 하단에서 해당 사진은 '가린 항목'앨범에서만 볼 수 있다는 경고 문구와 버튼이 한번 더 나타나게 되는데 다시 한번 사진 가리기를 터치하면 해당 기기 및 모든 연결된 기기에서 가려짐 앨범으로 이동하게 됩니다. 배경화면 지정이라는 메뉴 버튼도 보이는 것으로 보아 이러한 방법으로 아이폰 배경화면 바꾸기도 동일하게 하면 될 것으로 보입니다.
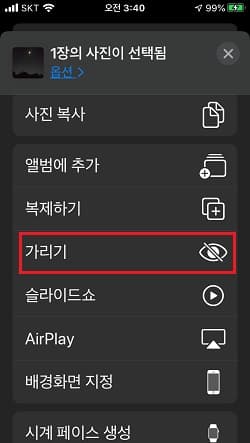
2. 감춘 동영상, 사진의 복원
다시 전체 앨범에 보이도록 복구하려면 사진 앨범의 하단 메뉴 중 앨범을 선택합니다.

다음 화면에서 아래의 화면으로 좀 더 내리면 다른 앨범이라는 항목 중에 가려짐이라는 항목이 보이는데 가려짐 항목을 터치합니다.

가려짐 항목 앨범에서 복원하고자 하는 사진을 선택한 후 위에서 가려지기 했던 방법의 역순으로 하단의 공유 내보내기 아이콘을 터치한 다음 '가리기 해제'를 터치하시면 복원이 완료됩니다.
'IT > 스마트폰' 카테고리의 다른 글
| 아이폰 하이키 조명 과 인물사진 모드를 지원하는 모델 (0) | 2020.06.15 |
|---|---|
| 아이폰 제어센터에 추가 가능한 아이콘 해설 (0) | 2020.06.10 |
| 아이폰 배터리 절약에 도움이 되는 다크모드 알아보기 (0) | 2020.06.09 |
| 아이폰에서 한자로 입력하기 - 앱설치 없음 (0) | 2020.05.16 |