윈도우즈 오류 0x80004005 해결 방법
- IT/IT
- 2020. 6. 11.
0x80004005 오류는 주로 마이크로소프트 닷 넷 프레임워크 또는 익스플로러나 엣지와 관련된 플래시 오류로 발생합니다. 발생하는 오류의 형태로는 '0x80004005 : 지정된 파일을 찾을 수 없습니다.'와 같이 표시되며, 윈도우즈 업데이트 기능에 문제가 발생하기도 합니다.
이 윈도우즈 오류코드에 대한 적용 가능한 해결방법들은 아래와 같습니다.
1. 윈도우즈 업데이트
마이크로소프트에서 권장하는 0x80004005 오류의 해결 방법은 윈도우즈 업데이트입니다. 윈도우즈 설정의 업데이트 및 보안으로 이동한 다음 설치 가능한 업데이트가 있는지 살펴보고 모든 업데이트를 설치합니다.
이는 Windows 8, Windows 8.1, Windows Server 2012, Windows Server 20212 R2, Windows 10 및 Windows 10 버전 1511에 포함된 Internet Explorer의 Adobe Flash Player와 Windows 10 및 Windows 10 버전 1511에 포함된 Microsoft Edge의 Adobe Flash Player에 적용됩니다. Microsoft는 Internet Explorer 및 Microsoft Edge에서 Adobe Flash Player의 취약성을 해결하기 위한 보안 업데이트를 발표했습니다. PC에서 업데이트 및 보안으로 이동하여 업데이트를 즉시 설치하는 것이 좋습니다.
2. 윈도우즈 시스템 검사
윈도우즈 작업표시줄의 검색에 명령 프롬프트라고 입력한 뒤 관리자 권한으로 실행합니다.
명령 프롬프트창에 아래의 단어를 입력하고 엔터를 누릅니다.
sfc /scannow
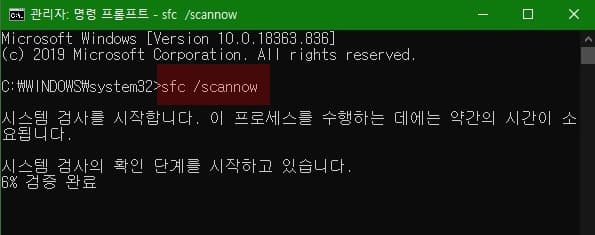
시스템 검사에 어느 정도의 시간이 소요될 수 있습니다. 시스템 검사에서 일부의 윈도우 오류는 복구될 수도 있습니다.
3. 클린 부팅
클린부팅은 안전모드 부팅과는 조금은 다르며, 문제를 일으키는 원인을 찾아내고자 할 때 쓸 수 있는 방법입니다. 작업표시줄의 검색창에 msconfig라고 타이핑한 후 관리자 권한으로 실행시킵니다. 서비스 탭을 선택한 다음 좌측 하단의 모든 마이크로소프트 서비스 숨기기를 체크합니다.

이렇게 하면 기본 윈도우 항목을 제외한 새로 설치된 서비스들의 목록만 남게 되는데 남아 있는 목록 중 불필요한 것은 삭제하고 체크표시를 모두 해제후 의심 가는 항목을 하나씩 더해가며 여러 번 재부팅하여 문제의 원인이 되는 서비스 항목을 찾아낼 수도 있습니다.
시작프로그램 탭을 클릭하고 작업 관리자를 열어 윈도우즈 시작 시 같이 시작되는 목록 중 불필요한 항목을 사용 안 함으로 체크하시기 바랍니다.
위의 두개의 탭 내용을 수정한 후 재부팅하며 문제 해결 방법을 탐색합니다.
4. 명령 프롬프트 작업 수행
작업표시줄에 명령 프롬프트라고 타이핑하여 관리자 권한으로 명령 프롬프트를 실행시킵니다.

이후 아래와 같이 타이핑합니다.
- net stop wuauserv 엔터
- net stop cryptSvc 엔터
- net stop bits 엔터
- net stop msiserver 엔터
- net stop AppIDSvc 엔터
- Ren C:\Windows\SoftwareDistribution SoftwareDistribution.old 엔터
- Ren C:\Windows\System32\catroot2 Catroot2.old 엔터
- net start wuauserv 엔터
- net start cryptSvc 엔터
- net start bits 엔터
- net start msiserver 엔터
- net start AppIDSvc 엔터
- exit 엔터
이제 명령 프롬프트 창이 닫혔으면 윈도우 시작 버튼에서 우클릭하여 관리자 권한의 파워셀을 실행합니다.
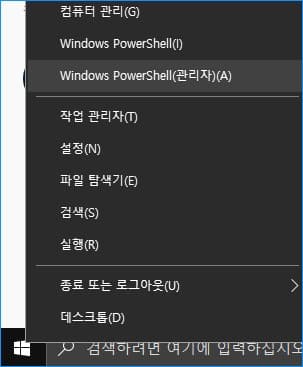
이후 아래와 같이 타이핑합니다.
- wuauclt.exe /updatenow 엔터
- exit 엔터
이제 윈도우즈를 재부팅합니다. 그리고 윈도우즈가 재시작되면 문제가 해결되었는지 검토해 봅니다.
5. 업데이트 문제 해결사
윈도우즈 설정 > 업데이트 및 보안 > 문제 해결로 이동합니다. 실행중 항목에서 윈도우즈 업데이트를 클릭한 다음 업데이트 문제 해결사 실행 버튼을 클릭합니다.
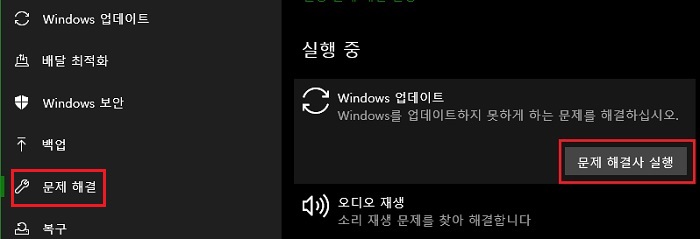
버튼을 클릭하면 문제가 있는지의 여부를 윈도우즈 업데이트 문제 해결사가 검색하기 시작합니다. 만약 여기에서 문제점이 발견된다면 지금 수정하겠냐는 질문창이 뜰 것입니다. 있다면 수정하고 문제가 없다면 해결사를 종료합니다. 만약 이 단계에서 문제 수정까지 거쳤다면 윈도우즈를 재부팅합니다.
여전히 문제를 해결할 수 없다면 다음 단계로 이동합니다.
6. 복구 옵션
윈도우즈 설정 > 업데이트 및 보안 > 복구로 이동합니다. 이후부터는 아래의 순서대로 작업합니다.
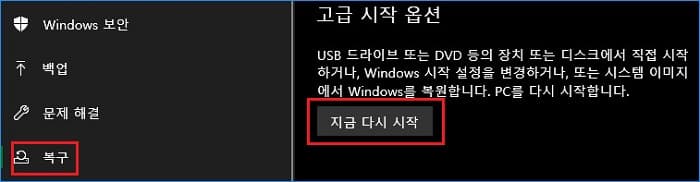
- 재부팅하고 파란색 복구 화면에 진입하면 선택 옵션에서 가운데의 문제 해결을 클릭합니다.
- 문제 해결 화면에서 아래쪽의 고급 옵션을 클릭합니다.
- 고급 옵션 페이지에서 우측 가운데에 있는 시작 설정을 클릭합니다.
- 시작 설정 페이지에서 재시작 버튼을 클릭합니다.
- 시작 설정 설명 페이지에서 키보드의 F4 키를 누릅니다.
- 안전 모드로 재시작되면 윈도우즈 탐색기를 열고 아래의 경로로 찾아들어갑니다.
C:\Windows\SoftwareDistribution\
위의 경로 아래에 있는 모든 폴더 및 파일을 삭제합니다.
- 윈도우즈를 재시작 합니다. 문제가 해결되었는지 검토해 봅니다.
7. MS 웹 페이지에서 문제 해결사 다운로드
아래의 링크를 누르고 들어가신 뒤 업데이트 문제 해결사 버튼을 클릭합니다.

위의 링크 페이지의 중간에 있는 윈도우 7, 8용 업데이트 문제 해결사를 다운로드한 다음 문제 해결사 앱을 실행하여 문제 해결을 시도합니다.
다운로드한 문제 해결사 앱의 실행 도중 관리자 권한을 부여하는 옵션이 나타나면 관리자 권한으로 진행하시기 바랍니다. 만약 문제가 있다면 이 과정에서 문제를 발견하고 자동으로 수정할 것입니다.
복구 과정이 끝나면 윈도우즈를 재부팅합니다.
'IT > IT' 카테고리의 다른 글
| 윈도우 글꼴이 선명하지 않을때의 조치 (0) | 2020.06.12 |
|---|---|
| 사라진 파일 찾기와 윈도우즈 확장자 정리 (0) | 2020.06.11 |
| 한컴 한글 워드에서 곡선, 사선 그리기 (2) | 2020.06.10 |
| 모바일, PC에서의 이미지 검색 방법 (0) | 2020.06.08 |