
위의 제목과 같은 오류 메시지는 디렉트 X 최신 버전이 PC에 존재하지 않거나 그래픽 카드의 GPU가 해당 게임의 최소 시스템 요구사항을 충족시키지 못하는 경우, 오래된 드라이버가 구동 중인 경우에 발생할 수 있는 에러입니다. 해당 문제의 해결을 위해서는 디렉트 X 최신 버전을 우선 재설치하여 문제가 해결되는지 관찰해 보아야 합니다.
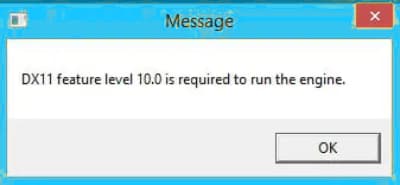
1. 다이렉트x 최신 버전 설치
아래의 마이크로소프트 주소로 이동하여 DirectX 최종 사용자 런타임 웹 설치 관리자 다운로드를 시작합니다. 이후의 과정은 설치 파일이 요구하는 대로 따라 하시면 됩니다.
DirectX 최종 사용자 런타임
Microsoft DirectX® 최종 사용자 런타임은 현재 버전의 DirectX를 업데이트합니다. DirectX는 PC에서 고속 멀티미디어 및 게임을 구동하는 핵심적인 Windows® 기술입니다.
www.microsoft.com
2. 윈도우7의 경우 추가 플랫폼 업데이트 설치(윈도우7 사용자)
아래의 주소로 이동하여 추가 플랫폼 업데이트를 설치합니다. 윈도우 7 사용자에 한합니다.
Windows 7용 플랫폼 업데이트
Windows 7 SP1 및 Windows Server 2008 R2 SP1에서 Windows 7용 플랫폼 업데이트의 향상된 기능 및 성능을 사용할 수 있습니다.
www.microsoft.com
3. 그래픽카드 드라이버 업데이트 등
그래픽카드의 드라이버를 제조사의 홈페이지에 최신버전으로 다운로드하여 설치합니다.
이러한 오류는 드라이버의 누락, 손상 또는 오래된 그래픽 카드 드라이버로 인해 오류 메시지가 발생할 수 있습니다.
Windows 10에서 그래픽 카드 드라이버를 업데이트하려면 다음의 방법들을 시도해 보시기 바랍니다.
- 장치관리자에서의 업데이트
시작 버튼을 클릭하고 검색 창에 장치 관리자를 입력 한 다음 옵션 목록에서 선택합니다.
디스플레이 어댑터 범주를 확장하고 그래픽 카드 이름을 마우스 오른쪽 버튼으로 클릭 한 다음 드라이버 업데이트를 선택합니다.
업데이트된 드라이버 소프트웨어 자동 검색을 선택합니다.
드라이버를 찾을 수 없으면 그래픽 카드 제조업체의 웹 사이트에서 드라이버를 검색 한 다음 설치 지침을 따릅니다.
어떤 이유로 드라이버 업데이트가 작동하지 않는 경우 다음을 수행하여 드라이버를 다시 설치할 수 있습니다.
이전 단계와 마찬가지로 장치 관리자를 열고 그래픽 카드 이름을 마우스 오른쪽 버튼으로 클릭합니다.
제거를 선택 합니다 .
컴퓨터를 다시 시작하면 Windows가 그래픽 카드 드라이버 재설치를 시도합니다.
- 전원 절약 모드 해제와 성능 옵션 선택
그 외에 추가적으로 시도해 볼 만한 사항으로는 랩톱이나 노트북의 경우에 배터리 절약 모드를 해제하고 가능하면 그래픽카드의 전용 GPU를 사용하도록 설정합니다.
또한 바탕화면의 내 PC를 우클릭한 후 속성의 고급 시스템 설정에서 고급 탭의 성능 항목을 최적 성능으로 조정하여 문제가 해결되는지도 살펴보아야 합니다.
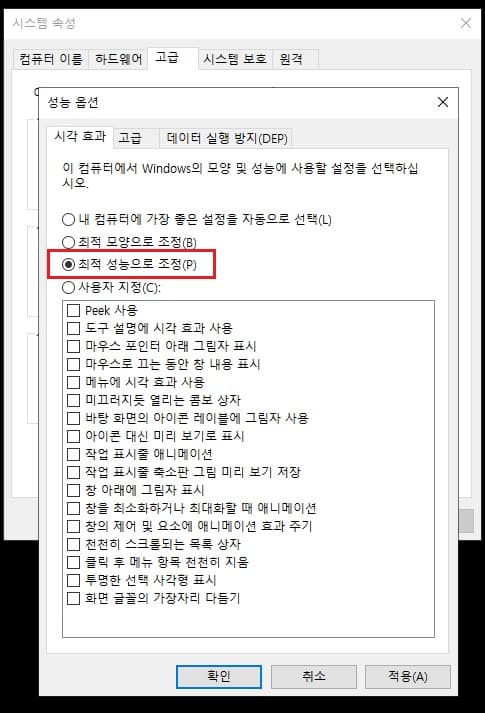
- 윈도우즈 업데이트 완료
윈도우즈 설정에 있는 자동 업데이트 기능이 최신 패치 사항까지 모두 업데이트되어 있는지 확인하고 설치 가능한 윈도우즈 업데이트를 모두 완료하여 줍니다.
- 구형 하드웨어로 인한 한계
문제는 다이렉트X를 최신 버전으로 설치하고 그래픽카드 드라이버 파일을 업데이트했다 하더라도 물리적인 한계인 그래픽카드나 메인보드, 메모리(RAM)와 같은 하드웨어 자체가 너무 구형이거나 최소 요건을 충족하지 못하는 경우에는 최신의 다이렉트x 또는 업데이트된 그래픽 드라이버를 설치한다 하더라도 이를 제대로 반영하지 못할 수 있습니다.
이 경우에는 최신 버전의 운영체제 재설치나 하드웨어의 부분 업그레이드 또는 PC의 전체 교체를 통해서 문제해결을 시도해 볼 수 있습니다.
※ 내용 추가 - 그래픽 카드 칩셋에 따른 업데이트 방법
- 지포스 그래픽 카드일 경우
그래픽 카드의 드라이버를 업데이트하는 부분에 있어서 그래픽 카드가 지포스 계열일 경우에는 지포스 익스피리언스를 설치해 봅니다. 지포스 익스피리언스는 아래의 링크에서 다운로드할 수 있습니다.
다운로드한 지포스 익스피리언스 설치 파일의 설치를 완료한 다음 첫 화면에서 구글로 로그인을 선택해 지포스 계정을 만들어 줍니다. 그러면 하단에 드라이버 업데이트 버튼이 생성될 수 있습니다.
게임 최적화 등의 메뉴는 건너뛰기를 선택해 지금은 생략한 다음 좌측 상단의 드라이버 아이콘을 눌러 줍니다.
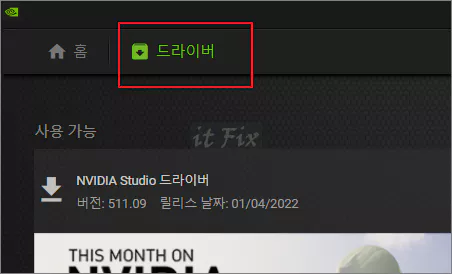
다음으로 상단의 드라이버 파일 우측에 있는 다운로드 버튼을 눌러 줍니다. 다운로드가 완료되고 나면 다운로드 버튼은 빠른 설치와 사용자 지정 설치 두개의 버튼으로 변경됩니다.
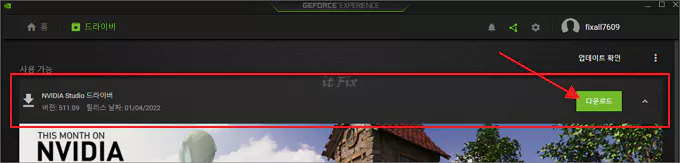
오른쪽의 사용자 지정 설치 버튼을 눌러 줍니다. 아래의 이미지에서는 이미 최신 버전이므로 비활성화 되어 있지만 그래픽 드라이버 파일이 더 높은 버전이라면 그래픽 드라이버에 체크 표시가 가능합니다.
여기서 하단의 새로 설치 수행을 선택하여 모든 드라이버를 최신 버전으로 교체할 수도 있습니다.
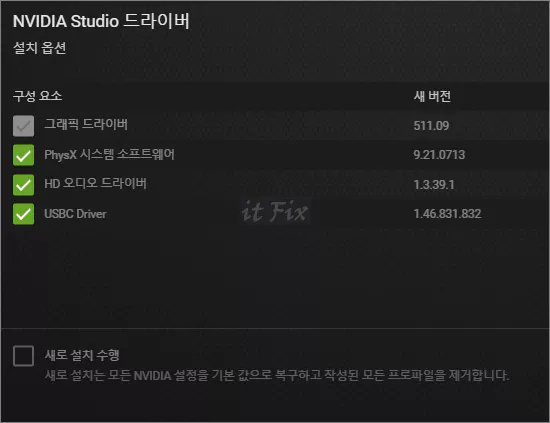
- 인텔 그래픽 드라이버일 경우
인텔 내장 그래픽 칩 등을 사용하는 시스템의 경우에는 아래의 인텔 드라이버 지원 도우미 다운로드 페이지로 이동합니다.
인텔 드라이버 어시스턴트 도우미 설치 파일을 다운로드한 다음 약관에 동의하고 설치를 진행합니다.
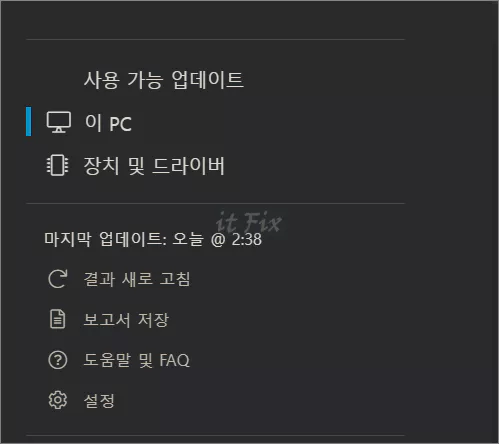
이후 프로그램을 실행하면 웹 페이지 형식을 통해 현재 시스템에서 사용 가능한 업데이트된 드라이버가 있는 지 알려 줍니다. 업데이트된 드라이버가 존재한다면 계속해서 설치를 진행합니다.
- AMD 그래픽 칩셋일 경우
AMD 그래픽 카드를 사용하는 시스템의 경우에는 아래의 링크된 AMD 드라이버 업데이트 도구 다운로드 페이지에서 설치 파일인 라데온 아드레날린을 다운로드한 다음 설치를 진행합니다.
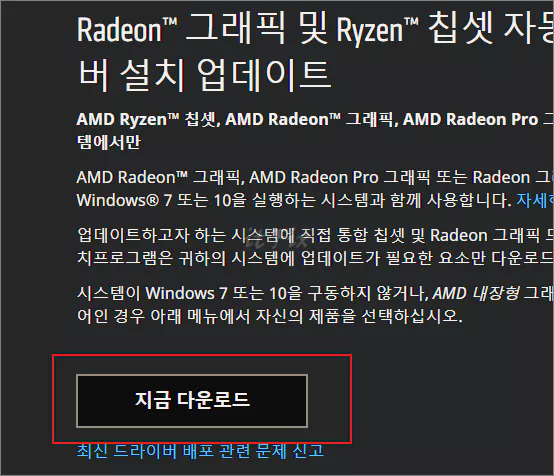
다운로드가 끝나면 프로그램이 자동으로 업데이트된 칩셋이 있는지 시스템을 검사한 후 해당 PC에서 설치할 수 있는 업데이트된 드라이버 목록을 보여줍니다. 설치를 눌러 GPU 드라이버 업데이트를 포함한 칩셋 업데이트를 진행합니다.
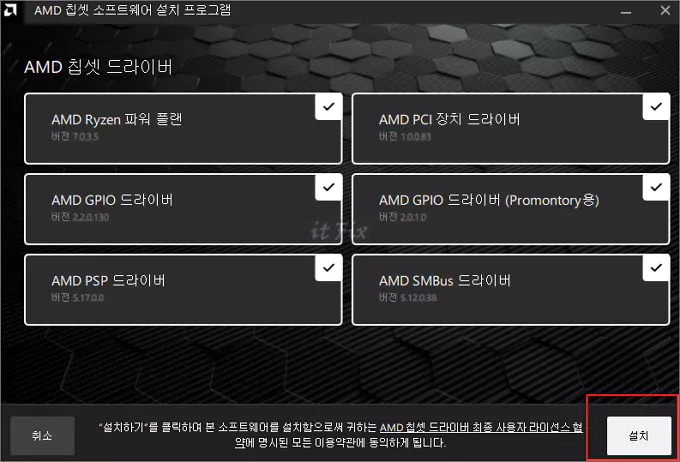
'IT > IT' 카테고리의 다른 글
| PC에서 메모장이 사라져 텍스트 문서를 열 수 없는 경우 (0) | 2020.08.21 |
|---|---|
| 윈도우즈 업데이트 오류 "일부 설정은 조직에서 관리합니다." (2) | 2020.08.21 |
| 작업표시줄 바탕화면 보기 클릭 문제의 대안 (0) | 2020.08.20 |
| 타이포 그래픽용 굵은 무료 한글 글꼴 6종 엄선 (0) | 2020.08.20 |