윈도우10 가상화 On/Off 및 Hyper-V 기능 제거 방법
- IT/IT
- 2020. 9. 5.
윈도우 가상화(Virtualization)는 주로 모바일 앱을 PC에서 구동하기 위해 앱 플레이어를 사용하게 될 경우 사용하게 됩니다. 자신의 PC가 현재 가상화 기능을 사용중인지 확인하려면 작업 관리자 단축키 'Ctrl + Shift + Esc'를 눌러 성능 탭을 연 다음 확인해 보시기 바랍니다.
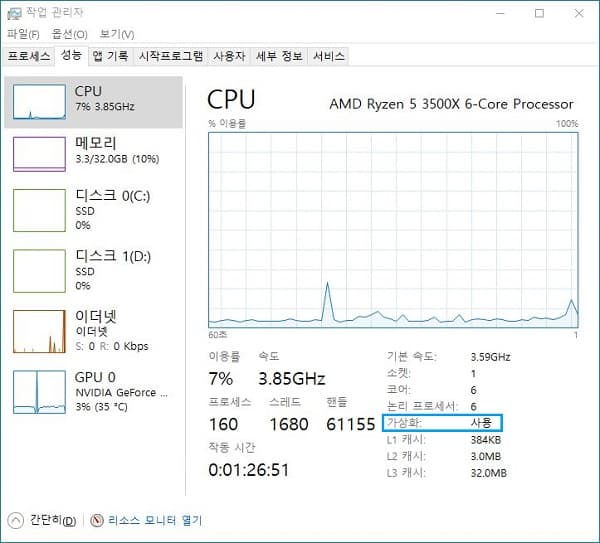
가상화 기능은 기본적으로 BIOS에서 관리하므로 인텔 CPU인 경우와 AMD CPU인 경우가 서로 다릅니다.
오래된 CPU의 경우에 가상화 기능을 지원하지 않을 수도 있습니다. 정확히 지원하는지 알고 싶다면 인텔 CPU의 경우에는 인텔 프로세서 유틸리티를 AMD의 경우에는 AMD V Detection Utility를 각각 다운로드 및 설치하여 지원되는지를 확인합니다. AMD 유틸리티는 아래에 파일로 첨부합니다. 압축을 풀어 exe파일을 우클릭후 관리자 권한으로 실행해서 확인해야 합니다.
인텔이나 AMD 모두 CMOS의 CPU항목에서 가상화 관련 설정을 하고 있습니다.
AMD CPU의 경우에는 CMOS의 CPU탭에 있는 SVM 모드가 가상화 모드이며, 인텔의 경우에는 Advanced 탭의 CPU설정에서 가상화를 켜거나 끌 수 있습니다.
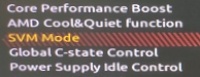
- Hyper-V 기능과 앱 플레이어의 호환성
앱 플레이어의 경우에 일차적으로 CMOS에서 가상화 옵션을 켜주어야 작동이 시작됩니다. 이후에 앱 플레이어 자체의 가상화 기술로 인해 윈도우즈의 Hyper-V나 버추얼 박스, vmware 등의 가상화 기술은 오히려 방해가 되어 성능 저하를 일으킬 수 있습니다. 따라서 앱 플레어를 설치했을 경우 윈도우즈에서 관련 기능을 제거해 주는 것이 좋습니다.
Hyper-V를 제거하는 방법은 아래와 같습니다.
"제어판 > 프로그램 제거 > 윈도우즈 기능 켜기/끄기 창"에서 아래의 항목 중 보이는 항목은 모두 체크를 해제합니다. 윈도우 버전에 따라 다를 수 있으므로 보이는 것은 모두 체크 해제합니다.
선택 표시를 제거해야 할 항목은 3가지로 아래와 같습니다.
- Hyper-V
- Windows 하이퍼바이저 플랫폼
- 가상 머신 플랫폼
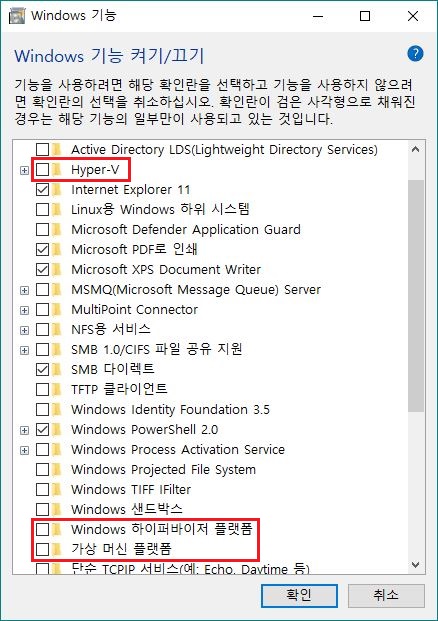
그 다음 PC를 재시작 합니다.
만일, 위의 모든 방법이 통하지 않는 경우이며 자신의 운영체제가 윈도우10 64비트인 경우에 아래의 레지스트리 파일을 다운로드하여 마우스 우클릭후 병합을 눌러 주시기 바랍니다.
'IT > IT' 카테고리의 다른 글
| 제거하기 힘든 uTorrent 삭제하기 (0) | 2020.09.06 |
|---|---|
| 크롬의 한글 파란 블록 현상 및 검색창 중복 입력 문제 해결 방법 (14) | 2020.09.05 |
| 윈도우 로그인시 좌측 하단에 계정 두개인 문제 해결 방법 (0) | 2020.09.05 |
| 윈도우즈 설치 시도중 에러 "0x0000098" 해결 방법 (0) | 2020.09.04 |