윈도우 업데이트 서비스 사용중지를 선택할 수 없는 경우
- IT/IT
- 2020. 9. 7.
개인적인 이유로 윈도우 업데이트를 수동으로 관리하고자 하는 경우에 윈도우 업데이트를 끄고 사용하는 분들이 많습니다. 필요할 때에만 윈도우 업데이트를 실행하려는 경우가 많은 걸로 알고 있습니다.
그런데 문제는 윈도우 서비스를 실행하여 속성에서 사용중지 또는 자동 등의 옵션을 설정하려고 해도 아예 항목이 비활성화되어 있어 선택조차 불가능한 경우입니다.
윈도우즈 작업표시줄의 검색창에 서비스라고 타이핑하고 서비스 앱을 관리자 권한으로 연 다음 'Windows Update' 항목을 찾아 더블 클릭해보면 아래의 이미지처럼 할 수 있는 게 하나도 없는 경우가 있습니다.
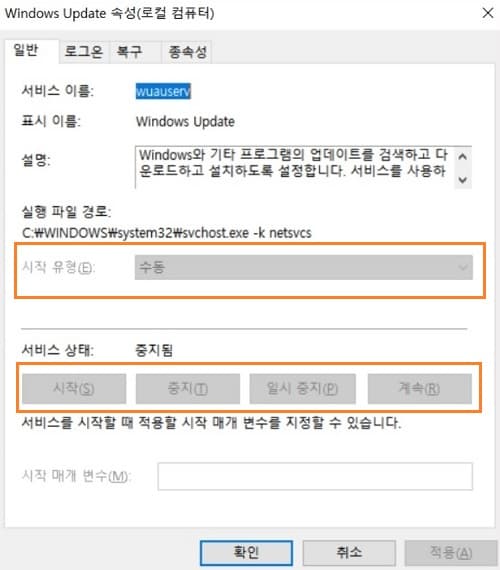
이 경우에는 체크해 보아야 할 몇가지 요소가 있습니다.
1. 체크 1 - 종속 서비스 실행
작업표시줄의 검색창에 '서비스'라고 입력한 다음 관리자 권한으로 실행합니다.
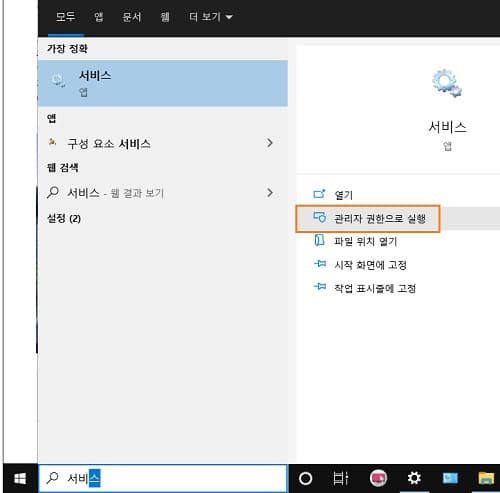
서비스 목록중 아래의 서비스들을 모두 클릭하여 속성에서 실행 중으로 표시되고 있는지 확인하고 아니라면 실행 시작을 눌러 주세요.
- Remote Procedure Call (RPC), DCOM Sever Process Launcher, RPC Endpoint Mapper
2. 체크 2 - 윈도우 설정
윈도우 업데이트 서비스는 사용자가 원할 경우 원하는 기간만큼 자동 실행을 중지시킬 수 있습니다. 윈도우 업데이트 설정에서 기능이 정지상태는 아닌지 아래의 항목을 확인해 보시기 바랍니다.
- 윈도우 설정 > 업데이트 및 보안 > Windows 업데이트 > 고급 옵션 > 업데이트 일시 중지
위의 항목에서 특정 날짜까지 업데이트가 일시 중지 중이라면 자동 업데이트 아이콘에 노란색 일시 정지 표시가 생기게 됩니다. '업데이트 계속하기'를 눌러 자동 업데이트를 활성화시켜 주시기 바랍니다.
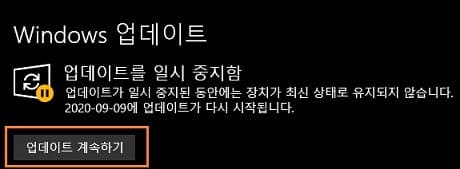
3. 체크 3 - 로컬 그룹 정책 편집기
로컬 정책 편집기에서 윈도우즈 업데이트 기능을 꺼둔 것은 아닌지의 확인이 필요합니다.
윈도우즈 작업표시줄의 검색창에 그룹 정책 편집기라고 타이핑하여 정책 편집기를 실행합니다.
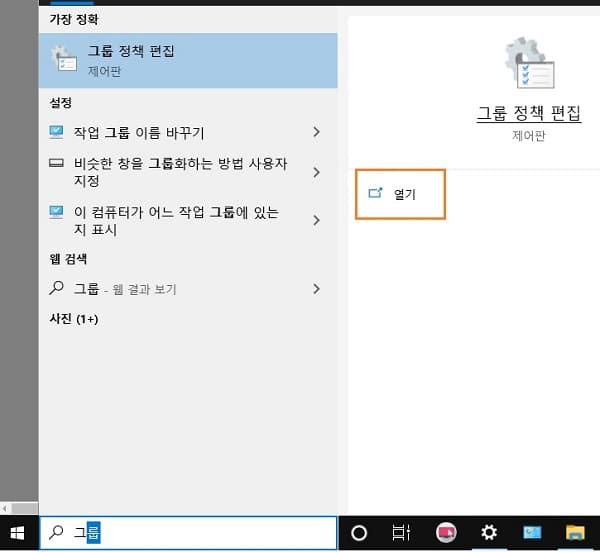
- 컴퓨터 구성 > 관리 템플릿 > Windows 구성요소 > Windows 업데이트
그룹 정책 편집기가 실행되면 위의 경로를 엽니다.
로컬 그룹 정책 편집기에서 위의 경로의 최종 폴더인 Windows 업데이트 폴더의 모든 내용물의 윈도우즈 기본값은 '구성되지 않음'으로 되어 있어야 합니다.
'자동 업데이트 구성'을 비롯해 Windows 업데이트 폴더내의 모든 구성을 더블클릭하여 구성되지 않음으로 설정한 다음 윈도우즈를 재시작해 봅니다. 만약 재시작 후에도 윈도우즈 업데이트 서비스 시작 유형 설정이 활성화되지 않았다면 자동 업데이트 구성을 더블 클릭하고 사용으로 설정합니다. 이후 확인 및 적용 버튼을 누른 다음 윈도우즈를 재시작합니다.
다시 한번 윈도우즈 업데이트 서비스의 시작 유형 설정이 아직도 비활성화인지 확인해 보시기 바랍니다.
4. 레지스트리 편집
이 방법은 윈도우즈 프로와 엔터프라이즈 버전에서만 가능한 레지스트리를 수정해보는 방법입니다.
윈도우 작업표시줄의 검색창에 레지스트리라고 입력한 다음 관리자 모드로 레지스트리 편집기를 실행합니다.
아래의 경로로 진입합니다.
컴퓨터\HKEY_LOCAL_MACHINE\SOFTWARE\Policies\Microsoft\Windows
우측 창의 공백에서 우클릭하여 새로 만들기를 선택한 다음 32비트 DWORD 값을 선택한 다음 이름을 NoAutoUpdate라고 입력합니다. 값은 0으로 해줍니다.
자동 업데이트 기능 중지라는 키값을 만든 뒤 값을 0을 줘서 자동 업데이트를 중지하지 않도록 합니다.
'IT > IT' 카테고리의 다른 글
| '페이지를 로드할 수 없습니다' - 스토어 오류 ox80004003 해결 방법 (0) | 2020.09.08 |
|---|---|
| Ox800707E7 오류에 대한 해결 방법 (0) | 2020.09.08 |
| "현재 PC에서는 이 앱을 실행할 수 없습니다." 오류의 해결 방법 (0) | 2020.09.07 |
| 0xc0000020 오류, localbridge.exe 오류 해결 방법 (0) | 2020.09.07 |