원형으로 잘라내고 투명한 배경의 PNG 파일로 저장해 두기
포토스케이프에서 특정 이미지 중 원하는 부분을 원형으로 잘라낸 다음 그 배경이 투명한 PNG 파일을 만들어 어떤 이미지에도 삽입용으로 쓸 수 있는 레이어와 유사한 이미지를 만들고자 합니다.
아래와 같은 샘플 이미지를 사용하며, 연습해 보실 분은 이미지 아래의 파일을 다운로드하여 연습해 보시기 바랍니다.
저작권 없는 이미지이므로 마음대로 사용하셔도 됩니다.

포토스케이프에서 라떼 아트 JPG 파일을 불러옵니다.
편집 메뉴를 선택한 다음 우측 메뉴에서 자르기를 클릭합니다.
자르기 메뉴가 열리면 원형 자르기에 체크해 주고, 바로 아래의 배경 지정은 가장 왼쪽의 투명 배경으로 지정해 줍니다.
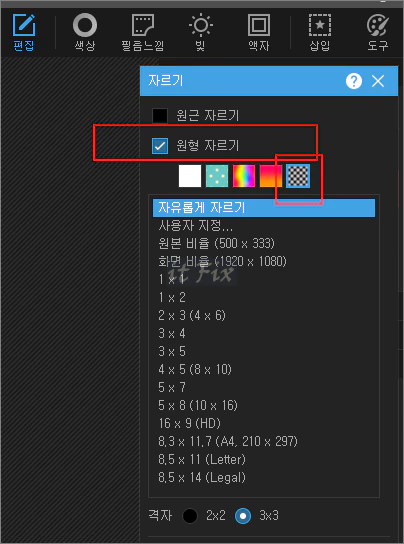
이제 이미지로 커서를 이동한 다음 드래그하면 원형이 형성되며 적당한 위치를 잡아 줄 수 있습니다. 누른 채로 이동할 수 있고, 이미지를 확대 및 축소할 수 있어 쟁반에 맞도록 적당히 조정해 줍니다.
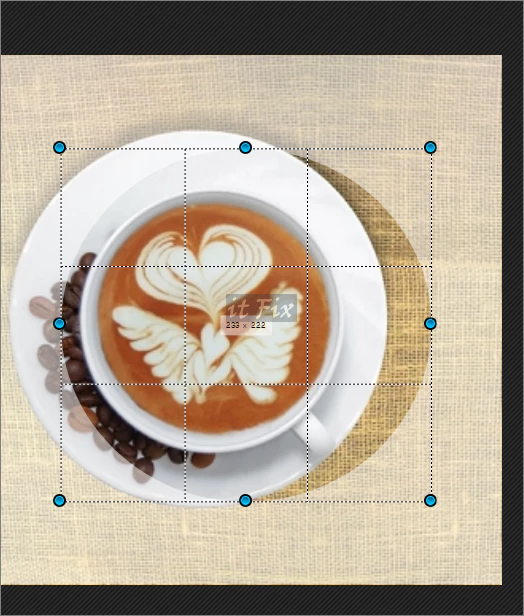
위치가 잘 잡혔다고 생각하면 자르기 버튼을 클릭합니다.
여기까지 하면 배경이 투명한 원형 이미지 파일이 생성됩니다. 투명한 배경을 유지하려면 반드시 PNG 포맷으로 저장해 두어야 합니다.

이 파일을 보관해두면 파일로 붙여 넣기 메뉴를 이용해 포토스케이프는 물론 윈도우의 그림판에서도 간단히 합성 작업을 할 수 있습니다.
포토스케이프에서는 간단히 삽입 > 이미지를 선택해 위에서 잘라낸 PNG 파일을 다른 이미지에 합성할 수 있습니다.
윈도우의 그림판에서도 할 수 있는 데, 그림판 상단 가장 왼쪽에 있는 붙여 넣기 버튼을 누르고 가져오기를 클릭합니다.

가져오기를 클릭한 다음 좀 전에 만들어 둔 투명 배경이미지를 선택하면 현재의 이미지에 투명 배경 이미지가 들어가게 되고 드래그하여 적당한 위치 및 크기 등을 잡아주면 간단히 합성됩니다.
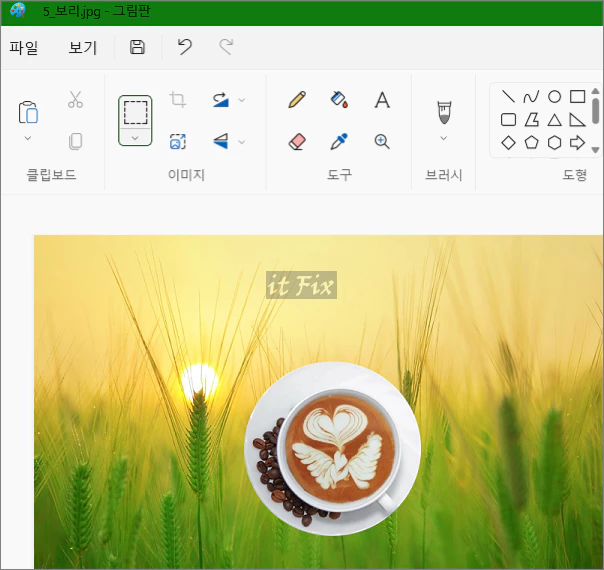
위에서 살펴본 바와같이 포토스케이프에서 투명배경 옵션으로 잘라낸 좋은 이미지들은 마치 포토샵의 레이어와 같은 역할을 할 수 있는 만큼 잘 보관해 두면 다른 이미지 작업시에 삽입용으로 유용하게 사용할 수 있게 됩니다.
배경이 투명한 옵션의 이미지 포맷은 PNG만 사용할 수 있으므로 저장시에 반드시 PNG 포맷으로 저장해 두어야 합니다.
이미지 포맷으로 가장 많이 쓰이는 JPG 파일과 PNG 파일의 차이점을 간략히 살펴 보면 다음과 같습니다.
- JPG
압축률이 높아 용량이 매우 작습니다. 그러나 PNG 포맷에 비해 해상도가 떨어지며, 배경을 투명하게 만들 수 없습니다.
- PNG
동일한 이미지라 하더라도 JPG에 비해 용량이 큰 단점이 있지만 그 차이가 크지 않고 투명한 배경이 가능하며 JPG보다 해상도가 높은 장점이 있습니다.