포토스케이프 X에서 배경을 흐리게 표현하는 두가지 방법
포토스케이프에서는 사진에서 강조를 위해 나머지 부분이나 주위를 흐리게 표현하는 방법으로 두 가지를 사용할 수 있습니다. 하나는 미니어처 기능을 이용하는 방법이고 다른 하나는 좀 더 세밀하고 강한 흐림 효과를 주기 위해 도구에 있는 흐림 옵션을 사용하는 방법입니다.
아래에 있는 샘플 이미지를 이용해 보도록 하겠습니다.

1. 미니어처로 흐림 효과 주기
미니어처로 초점을 맞춰주고 강도를 적당히 올리면 약간의 주위 흐림 효과를 줄 수 있습니다. 하지만 미니어처 기능 자체가 주변을 확연히 다르게 처리하는 것이 아니라 약간의 흐림 처리만 추가해 강조 효과를 내는 기능으로 쓰이다 보니 흐림 기능 자체는 매우 약합니다.
포토스케이프의 편집 메뉴를 선택하고 미니어처를 클릭합니다.
사진에서 흐리게 처리하지 않고 남겨둘 오브젝트에 적합한 선택 옵션을 선택합니다. 샘플 이미지의 경우에는 계란형이 적당한 이미지이므로 원형을 선택해 주고 적당히 크기를 조절해 줍니다. 원형 이외의 부분이 흐리게 처리됩니다.
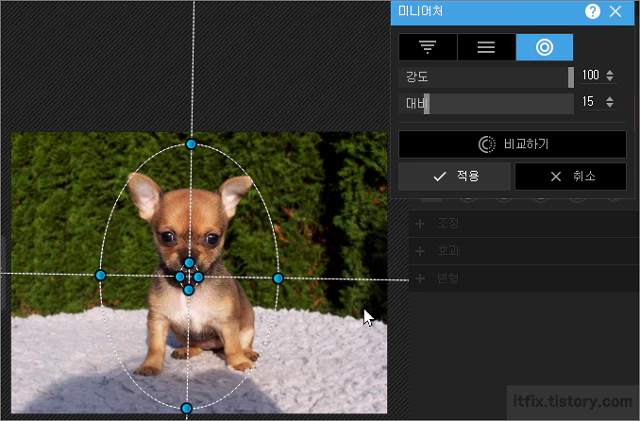
미니어처의 기능 자체가 강도를 최대치로 높여도 흐림 효과의 강도가 약해 미세한 정도 밖에 차이가 나지 않습니다.
미니어처 기능은 배경을 가진 사진보다는 시가지 사진 같은 곳이나 사람이 밀집한 사진 등에서 강조 효과를 사용하고자 할 경우에 적합합니다.
아래의 이미지에서 오른쪽이 미니어처를 적용한 사진이지만 배경의 변화는 매우 미미합니다.

2. 흐림 메뉴 사용
강한 주변 흐림 효과를 주고자 할 경우에 도구 메뉴에 있는 흐림 옵션을 사용합니다.
브러시 크기를 조절해 가면서 이미지 크기를 확대해 칠 작업을 하면 흐려지는 부위를 보면서 작업할 수 있습니다.
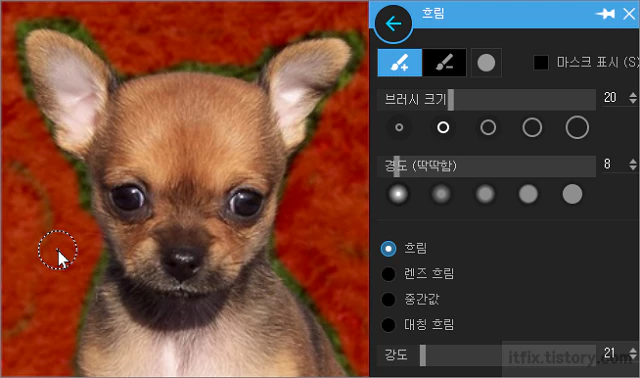
결과물은 확실하게 효과를 발휘해 원본과는 많이 다른 이미지가 만들어 집니다.
마스크 표시 옵션은 최종 검수 단계에서 필요할 때마다 체크해 플러스 또는 마이너스 브러시를 이용해 수정해 줍니다.
최종 결과물의 원본과의 비교는 아래와 같습니다.
