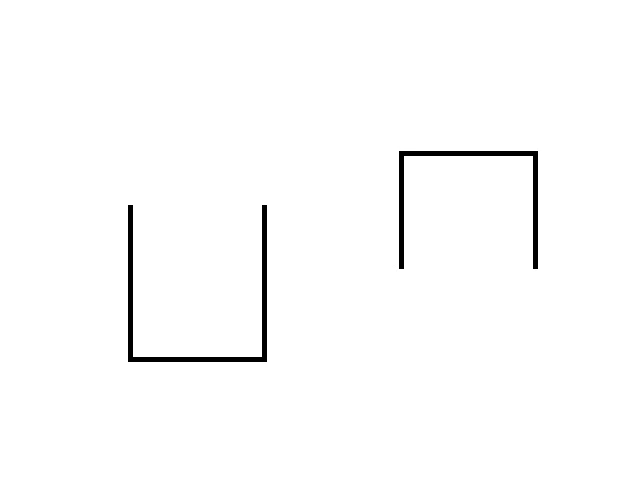그림판의 투명 배경을 제거하고 일반 배경색으로 작업하는 방법
최신 버전의 윈도우가 설치되어 있는 경우 그림판은 투명 배경을 지원하기 때문에 잘라내기 등의 작업을 하신 경우 기존과 다른 모습에 당황할 수 있습니다. 아래의 예제는 그림판에서 직사각형을 그린 다음 잘라내기로 두 동강내고 붙여 넣기 한 작업 내용입니다.
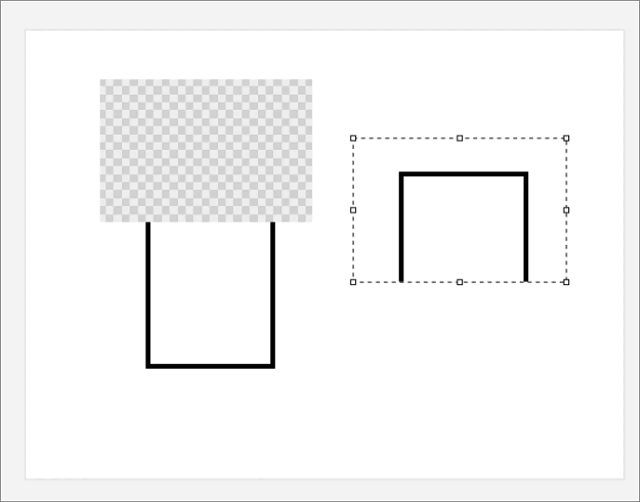
잘라낸 부분에 나타난 마치 자동차 경주 깃발처럼 작은 회색 사각형이 교차하는 일정한 패턴의 모습은 이 부분이 투명화 되었다는 표시이며 실제의 이미지는 아닙니다. 위의 잘라낸 이미지를 투명화를 지원하는 파일 포맷인 PNG로 저장해 둔 다음 임의의 꽃밭 이미지를 열고 위의 잘라낸 이미지를 그림판의 캔버스로 가져오기 메뉴를 클릭해 불러와 적절히 크기를 조절해 주면 아래와 같은 이미지가 됩니다.
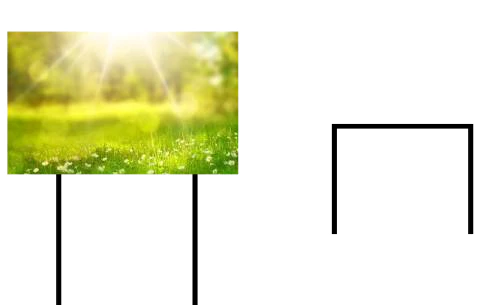
잘라냈던 투명 부분에 아래와 같은 꽃밭 이미지의 일부분이 나타나게 된 것 입니다. 외곽선이 나타나면 적절히 크기를 조절하거나 이동시켜 투명 배경 안에 들어갈 적당한 부분을 선택할 수 있습니다.

만일, 처음부터 잘라내기할 경우 예전 그림판처럼 투명 배경이 되지 않고 그냥 배경색상이 자동으로 입혀지도록 하려면 잘라내기에서 투명 배경 표시인 체크 사각형 무늬가 나타난 다면 다른 이름으로 저장하기를 누르고 PNG 이외의 포맷인 JPG 등으로 한번 저장해 준 다음 계속해서 작업을 이어 나가면 됩니다.
기억해야 할 것은 투명 배경은 PNG 포맷에서만 지원된다는 사실입니다.
아래의 이미지는 투명 배경이 드러난 PNG 파일을 작업 중 다른 이름으로 저장하기를 눌러 JPG로 눌러준 후의 모습입니다.