아이폰에서 사진 편집후 복사본으로 저장하거나 이미지를 복제하여 작업하기
아이폰의 경우에는 윈도우즈 환경과는 다르게 조금은 독특한 방식으로 편집된 사진을 저장합니다. 그래서 편집 후 다른 이름으로 저장하기에 익숙한 사용자들은 아이폰에서 사진 편집 후 저장 또는 취소 메뉴만 존재하는 것을 보고 당황할 수 있습니다. 기타 이와 관련된 아이폰의 사진 복제, 복사 기능에 관하여도 알아보도록 하겠습니다.
제 아이폰에서 잠금 화면과 홈 화면에 적용 중인 사진 한 장이 있는 데, 이 사진은 약 1년 전에 침잠이라는 글씨를 타이핑해 두었습니다.
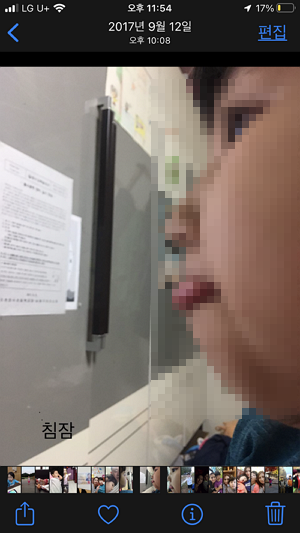
이 이미지 위에 Why라는 새로운 글씨를 써보았습니다.
그런데 작업 후의 저장 메뉴가 그대로 저장하는 완료와 지금 한 작업을 취소하는 취소 메뉴 두 개밖에 보이지 않습니다.
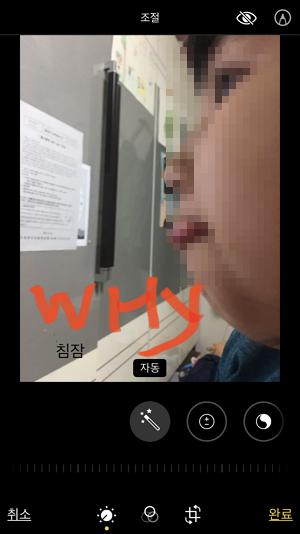
취소를 누르면 현재 작업한 내용을 저장하지 않고 폐기할지 물어보는 버튼이 생기면 변경 사항 폐기를 누르면 현재 작업한 내용이 사라집니다.
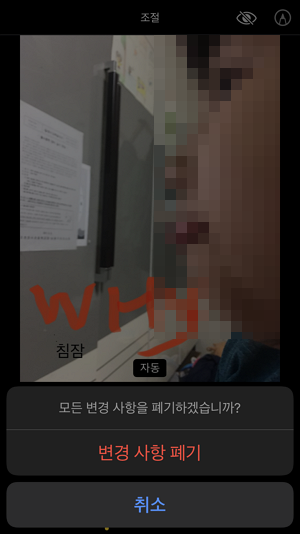
1년 전에 작업했던 침잠이라는 작은 글씨 역시 우측 하단의 복귀 버튼을 누르면 가장 최초의 편집이 전혀 없던 원본 상태로 돌아갈 수 있습니다.
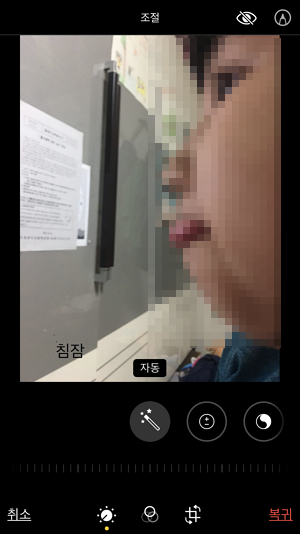
복귀 버튼을 눌러 줬더니, 최초의 원본 상태로 돌아갈지 물어보는 원본으로의 복귀 버튼이 생깁니다.
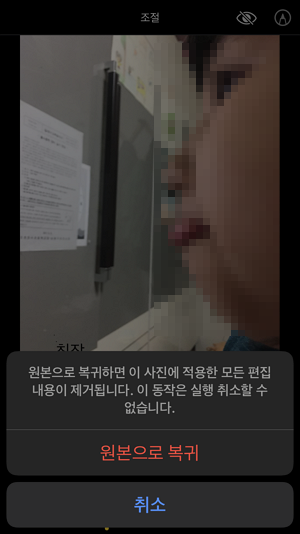
복귀를 눌러주니 1년 전에 작업했던 내용도 사라지고 최초의 원본 상태로 돌아갔습니다.
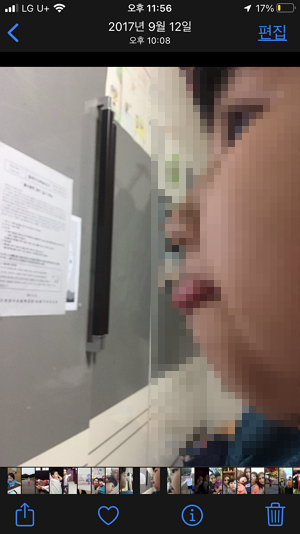
아마도 저장공간을 최대한 절약하려는 의도인지는 모르겠으나 언제든지 원본 상태로 되돌릴 수 있는 아이폰의 경우에는 윈도우즈 환경과는 다르게 조금은 독특한 방식으로 편집된 사진을 저장합니다. 그래서 편집 후 다른 이름으로 저장하기에 익숙한 사용자들은 아이폰에서 사진 편집 후 저장 또는 취소 메뉴만 존재하는 것을 보고 당황할 수 있습니다.
위에서와 같이 언제든지 원본으로 복귀할 수 있는 옵션이 있다는 것을 인지하고 편집하여 적용하는 분들도 계시겠지만 이 방법이 적응되지 않는 분들은 애초에 작업하려는 이미지를 복제하여 복사본에서 작업하고 저장할 수도 있습니다.
아이폰의 사진에서 편집하고자 하는 원하는 사진을 선택한 다음 하단 가장 좌측에 있는 보내기처럼 생긴 화살표 있는 아이콘을 눌러 줍니다.

다음으로 열리는 화면에서 아래쪽으로 조금 내려보면 복사하기가 아닌 복제하기라는 메뉴가 보입니다.
복제하기를 눌러 줍니다.

이렇게 하여 자동으로 복제된 이미지는 처음 선택한 이미지의 바로 옆에 생성되어 있으므로 해당 이미지로 편집 작업을 진행하면 됩니다.
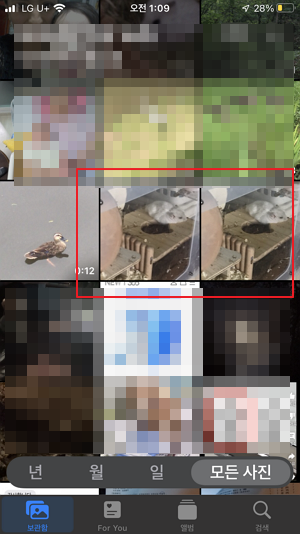
이상으로 아이폰에서 이미지 편집 후의 원본 복원, 이미지 사진 복사 및 복제 등에 관하여 알아보았습니다.