업데이트된 그림판으로 AI 자동 배경제거 기능 실행해 보기
최근 그림판 사용 빈도가 낮아서 미처 알아채지 못했는데 그림판의 진화 속도가 무섭습니다.
이전 포스팅에서 레이어 기능이나 브러시 크기 간편 조절 기능, 윈도우 24H2 버전에 도입될 그림판 이미지 자동생성 도구 등을 알아보았습니다.
레이어와 두께 자동조절 기능으로 강력해진 그림판 살펴보기
그때는 미처 알지 못해 언급하지 못했던 자동 이미지 배경 제거 기능에 대해 알아보겠습니다.
그림판 상단 메뉴에 보면 새롭게 추가된 또 하나의 메뉴로 배경 제거 메뉴 아이콘이 보입니다.

이 기능 역시 예제를 통해 빠르게 이해해 보도록 할까 합니다.
1. 배경을 교체할 이미지 불러오기
피사의 사탑 배경을 제거하고 밝은 분위기로 바꿔 보려고 합니다.
아래에 첨부된 피사의 사탑 샘플 이미지를 그림판에서 불러옵니다.

2. 배경 제거 버튼 클릭
자동으로 배경을 제거해 주기는 하지만 레이어의 투명도 조절이 불가능한 것처럼 이 역시 세세한 조절은 수동으로 해 주어야 합니다. 단 한 번의 클릭으로 복잡한 누끼 작업 없이 배경이 사라지고 투명 배경으로 대체된 것을 확인할 수 있습니다.

3. 레이어 추가
우측의 레이어 상태창에서 플러스 표시를 눌러 투명 레이어 하나를 생성한 다음 사탑의 배경으로 올 수 있도록 아래쪽으로 드래그하여 사탑 아래쪽으로 위치하도록 자리를 잡아 줍니다.

4. 새로운 배경 이미지 삽입
이제 새로 추가된 투명 레이어가 선택된 상태에서 '파일 > 캔버스로 가져오기 > 파일에서'를 클릭해 준 다음 새로운 배경으로 쓸 이미지를 불러옵니다. 아래에 배경으로 사용한 파일을 첨부하였습니다.

5. 레이어 병합
우측의 레이어 상태창에서 사탑 레이어를 선택한 다음 마우스 우클릭 후 아래로 병합을 클릭해 줍니다.
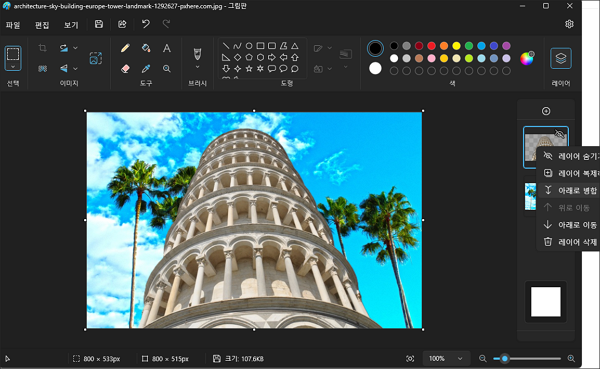
6. 저장하기
매우 쉽게 배경 교체 작업이 빠르게 이루어졌으며 png, jpg, bmp 등 원하는 이미지 포맷으로 저장하면 모든 작업이 끝납니다.
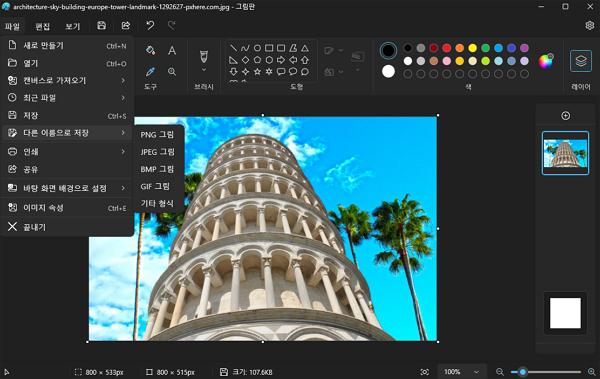
추후 업데이트를 통해 최근 추가된 그림판의 강력한 기능들이 좀 더 보완되고 섬세해지면 포토샵이나 기타 그래픽 프로그램들의 수요가 감소하지 않을까 하는 생각도 해봅니다.
완료한 작업물은 아래와 같습니다.
원본의 칙칙하고 우울해 보이던 하늘이 밝은 사탑 이미지와 어울리는 밝은 배경으로 변경되었습니다.

