윈도우 시스템 오류 발생시 로그 기록 확인하는 방법
- IT/IT
- 2021. 7. 17.
윈도우 10에서 시스템 오류로 인해 자동으로 컴퓨터가 재시작하거나 심각한 오류를 일으키는 경우 해당 증상과 관련된 컴퓨터의 로그 기록을 확인하는 방법이 있습니다.
윈도우 작업 표시줄의 검색 상자에 이벤트 뷰어라고 타이핑한 다음 관리자 권한으로 이벤트 뷰어를 실행합니다.
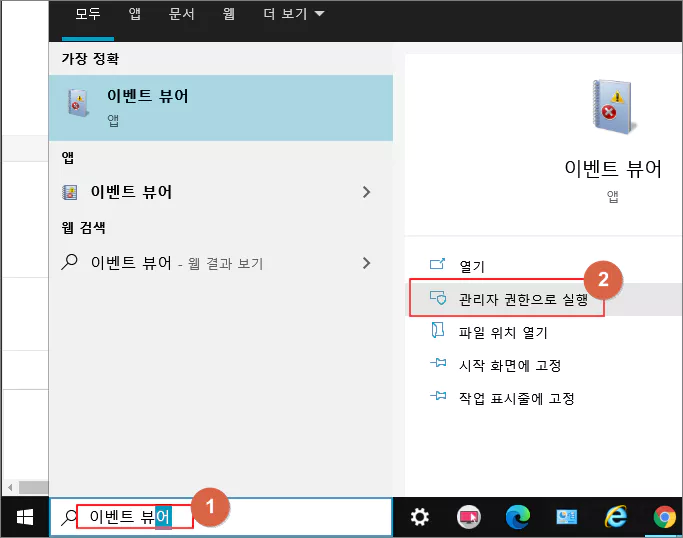
관리자 권한의 이벤트 뷰어가 실행되면 좌측의 목록에서 Windows 로그를 클릭하고 하위 메뉴에서는 시스템을 선택해 줍니다.
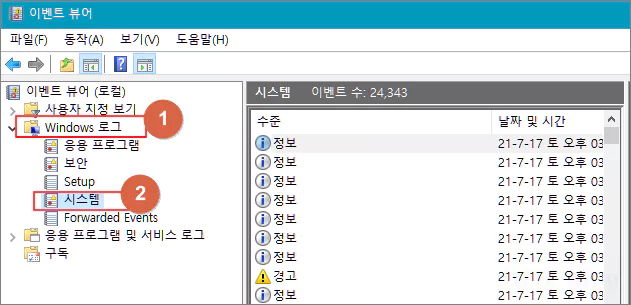
이벤트 뷰어에서 시스템이 작동한 로그 기록 정보는 기본적으로 시간순으로 정렬되어 있으므로 비교적 오류 기록을 찾기 쉬운 편입니다.
중간 상단의 로그 기록중 경고 또는 오류라고 적힌 노란색 또는 빨간색의 기록을 선택하게 되면 오류를 일으킨 시간 정보를 비롯하여 바로 그 하단에서는 이와 관련한 좀 더 상세한 정보를 볼 수 있습니다.

이때, 가장 우측의 창에서 필터를 사용자 설정하여 필요한 기록만 따로 모아서 볼 수도 있습니다.
예를 들면 가장 우측창에서 현재 로그 필터링을 클릭하면 나오는 팝업창에서 <모든 이벤트 ID>라고 적혀 있는 부분을 6005, 6006으로 바꿔서 적어 준 다음 확인을 눌러봅니다.
ID 6005는 시스템 시작을, ID 6006은 시스템 종료를 나타내므로 이렇게 검색하면 해당 컴퓨터의 시작과 종료 이벤트가 일어났던 시간대들을 살펴볼 수 있습니다.
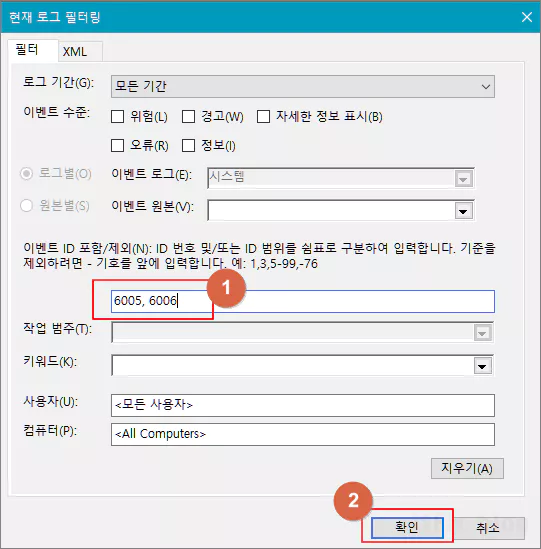
위와 같이 필터링하여 로그 기록을 살펴보면 시스템이 종료된 시점과 시작된 시점 등을 모아서 살펴볼 수 있습니다.
이 기능을 사용하면 내가 없는 동안 누군가가 내 컴퓨터를 사용했는지 등을 살펴보는 용도로 요긴하게 써먹을 수 있습니다.
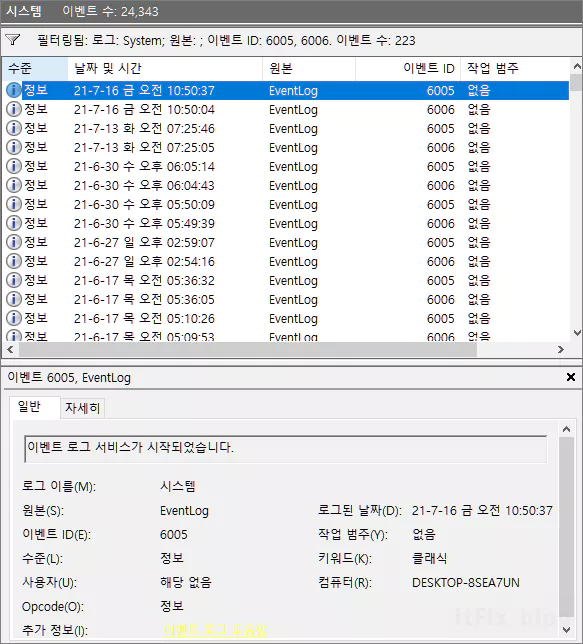
기타, 주요한 다른 이벤트 ID 들은 다음과 같은 것들이 있습니다.
- 이벤트 ID 6008 : 시스템의 올바르지 않은 종료와 재시작
- 이벤트 ID 6009 : 시스템 부팅 시 감지된 프로세서들의 정보
- 이벤트 ID 6013 : 시스템의 총 사용시간(초단위로 표시되며 부팅하지 않고 사용한 컴퓨터의 작동 시간을 조회하는 데 사용할 수 있습니다.)

위에서 살펴본 바와 같이 이벤트 뷰어를 사용하면 별도의 프로그램을 설치하지 않더라도 특정 PC의 사용기록, 전원이 켜진 시각, 총 사용량 등을 조회하는 것이 가능합니다.
'IT > IT' 카테고리의 다른 글
| d3dx9_39.dll 오류로 인해 프로그램 실행이 안되는 경우 (0) | 2021.07.21 |
|---|---|
| 윈도우 10 작업 표시줄, 시작 메뉴 화면 색상 원하는 대로 설정하기 (0) | 2021.07.18 |
| 윈도우 10 작업 표시줄 검색 상자가 먹통인 경우의 해결 방법들 (0) | 2021.07.17 |
| 한컴 오피스 한글 워드에서 원안에 글자 들어가게 만드는 방법 (0) | 2021.07.15 |