윈도우10에서 시스템 속성 찾아 가는 경로 알아 보기
- IT/IT
- 2020. 12. 9.
윈도우10의 경우에 기존의 제어판과 새로운 윈도우 설정 두 개의 윈도우 시스템 설정 관련 앱이 병존해 왔으나, 앞으로는 제어판의 기능을 최종적으로는 윈도우 설정 앱으로 통합하는 것이 목표라고 합니다. 제어판은 윈도우 초기 버전부터 지속되던 가장 중요한 시스템 앱으로 불리고 있으니 통합 작업이 쉽지는 않으리라고 봅니다.
하지만 MS는 이미 기존의 내 PC를 우클릭하여 속성을 선택하면 보이던 시스템 속성 항목을 윈도우 설정으로 이동시켰습니다. 이에 따르는 후유증은 사용자들의 몫입니다.
그래서 3가지의 왕초보를 위한 경로 설명을 준비해 봤습니다.
- 시스템 속성에 들어 가는 경로
- 디스크 정리에 들어 가는 경로
- 제어판에 들어 가는 경로
내용은 별거 없습니다. 고수분들은 그냥 가던 길 가시기 바랍니다.

1. '시스템 속성'의 경로
이전에는 바탕화면의 내 PC 아이콘을 우클릭하여 속성을 누르면 바로 시스템 속성 창이 열렸습니다. 하지만 이제는 그렇게 하면 윈도우 설정의 시스템 정보창이 열립니다.
이 정보창을 옆에 붙어 있는 스크롤 바를 아래로 내려 보면 관련 설정 항목에 '고급 시스템 설정'이라는 글씨가 보입니다. 이 글씨를 클릭하면 '시스템 속성' 창이 열리게 됩니다.
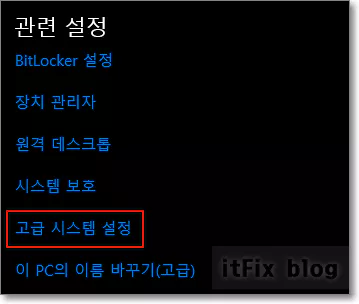
시스템 속성 창에서는 다들 아시다시피 가장 중요한 최적화 설정인 성능 설정을 할 수 있습니다.
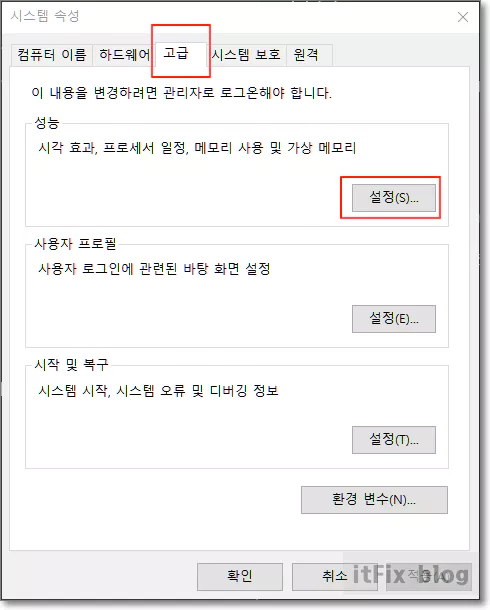
2. '디스크 정리'를 하는 순서
디스크 정리 작업을 하기 위해서는 작업을 할 드라이브를 파일 탐색기에서 마우스 우클릭해야 합니다.
작업 표시줄에 있는 윈도우 파일 탐색기를 엽니다.
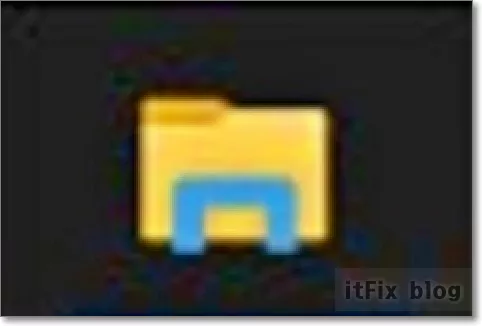
파일 탐색기를 열고 디스크 정리(주로 윈도우가 설치된 C드라이브를 정리합니다)를 할 드라이브를 선택한 다음 마우스 우클릭하여 속성을 선택합니다. 드라이브 속성 창이 열리면 디스크 정리 버튼을 눌러 정리 작업을 시작합니다.
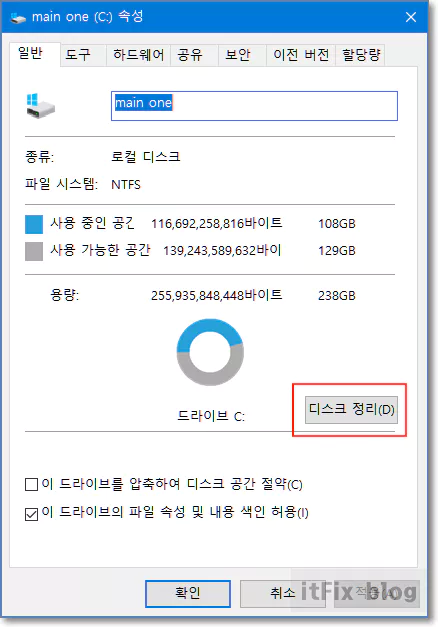
3. 제어판의 경로
제어판 아이콘이 작업 표시줄에 등록되어 있다면 그 아이콘을 누르면 됩니다. 편리하게 사용하기 위해 작업 표시줄에 고정하는 방법은 해당 프로그램이 실행된 상태에서 작업 표시줄에 보이는 해당 프로그램의 아이콘을 우클릭한 다음 '작업 표시줄에 고정'을 선택하면 다음부터 편하게 사용할 수 있습니다.
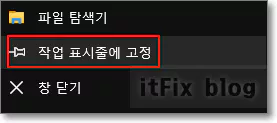
어쨌든, 작업 표시줄에 제어판 아이콘이 보이지 않을 경우에는 작업 표시줄의 좌측 끝에 있는 윈도우 로고를 클릭하면 설치 중인 프로그램 목록의 바로가기 들이 팝업 됩니다. 마우스 휠을 이용해 아래로 내리면 Windows 시스템 항목이 보이고 이 항목을 열면 제어판 바로가기 아이콘이 보입니다.
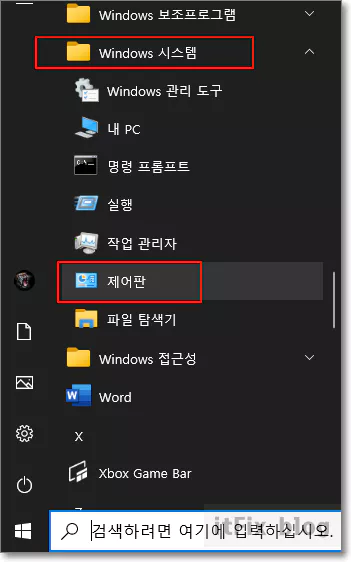
이상으로 초보자를 위한 윈도우10 경로 찾아가 보기를 마칩니다.
'IT > IT' 카테고리의 다른 글
| 윈도우 계산기에서 1+1=11이 나와서 혼동스러운 경우와 환율 계산 (0) | 2020.12.09 |
|---|---|
| 바탕화면 또는 작업 표시줄의 아이콘 변경하는 방법 (0) | 2020.12.09 |
| 윈도우 음성지원 내레이터 기능 끄는 방법 (0) | 2020.12.09 |
| 줌 오류, 블루 스크린 에러 video_dxgkrnl_fatal_error (2) | 2020.12.09 |