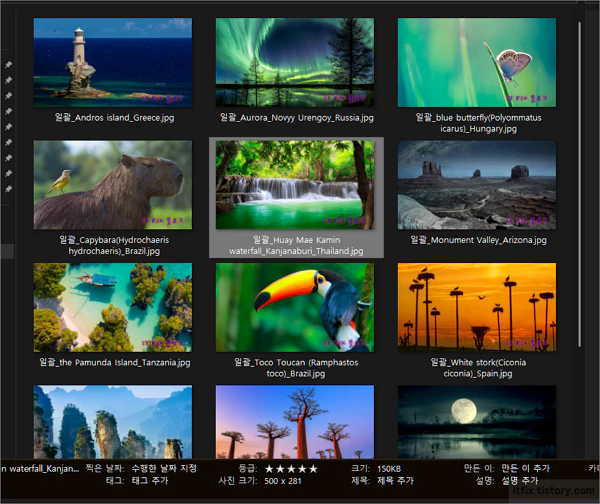여러개의 이미지 파일 일괄 편집하기(이미지 크기, 로고 삽입)
이번 포스팅에서는 포토스케이프를 이용해 여러 개의 이미지 파일들을 한 번에 일괄 편집하면서 동시에 로고까지 삽입하는 예제를 작업해 보도록 하겠습니다.
여러 개의 이미지 파일이 필요하므로 샘플 파일을 따로 업로드하지 않고 각자의 PC에 존재한다는 가정하에 작업을 진행할까 합니다.
먼저 이미지에 삽입할 투명 배경의 PNG 로고 파일을 하나 만들어 두도록 합니다.
투명 배경의 이미지 파일을 만드는 방법은 이전 포스팅에서 학습한 바 있습니다. 사실 일괄 편집 단계에서 다시 한번 삽입 이미지에 효과를 부여할 수 있는 기회가 있으므로 대충 글씨만 만들어 두어도 됩니다.
이제 일괄 편집을 하기 위해 포토스케이프를 실행합니다.
먼저 상단 메뉴에서 일괄 편집을 선택한 다음 왼쪽 창에서 일괄 편집을 진행할 폴더를 선택해 줍니다. 그다음으로 일괄 편집할 이미지 파일 모두를 드래그하여 선택한 다음 우측 상단의 가로 막대 모양의 창으로 끌어다 놓습니다.
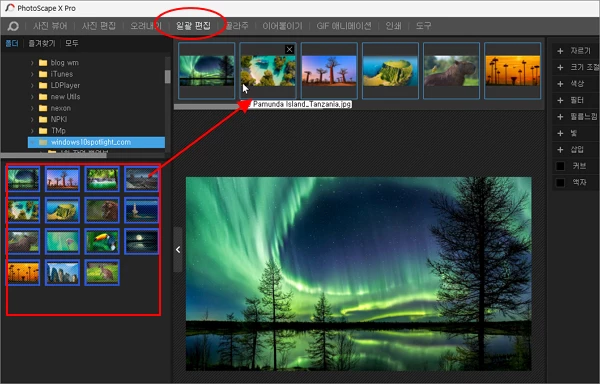
우측의 메뉴에는 일괄 편집시에 할 수 있는 작업들의 목록이 있는 데, 상당히 많은 작업을 진행할 수 있다는 것을 알 수 있습니다. 메뉴에서 보다시피 자르기, 크기 조절, 색상, 필터, 필름느낌, 빛, 삽입, 커브, 액자 등 많은 일괄 편집 작업을 한 번에 진행할 수 있습니다.
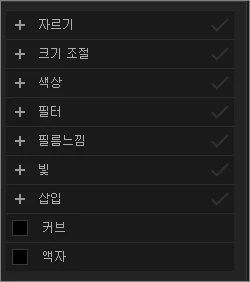
이 포스팅에서는 가로 크기를 500 픽셀로 줄이고 우측 하단에 로고를 삽입하는 비교적 단순한 형태의 일괄 편집 작업을 진행해 보려고 합니다.
먼저 가로 픽셀 크기를 500으로 조정해 줍니다. 아래쪽의 작은 사진 확대 안함에 체크하지 않으면 가로 크기가 500보다 작은 이미지들은 자동으로 500으로 확대됩니다.
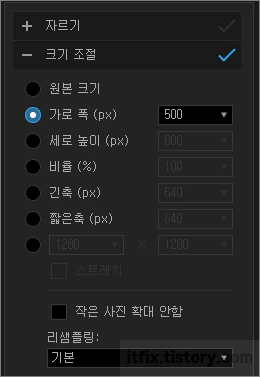
다음으로 로고를 삽입하려고 합니다.
삽입을 클릭한 다음 하위에 있는 빈 플러스 표시를 클릭하고 이미지를 선택해 줍니다.
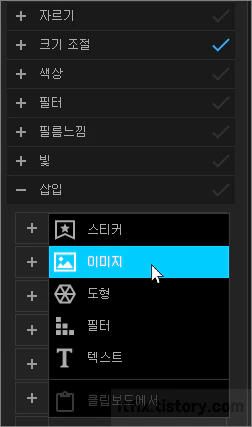
로고 삽입 단계에서 외부 광선 효과나 불투명도 등을 다시 한번 조정할 수 있으므로 사실 로고는 대충 글씨만 만들어 둬도 일괄 편집 삽입 단계에서 다시 한번 조정해 줄 수 있습니다.
로고 이미지를 삽입할 위치와 크기, 불투명도 등을 조절해 줍니다.
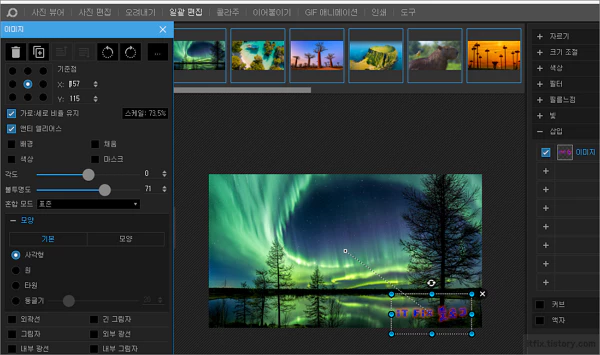
이제 일괄 편집의 마지막 단계로 일괄 편집된 이미지들을 저장할 폴더를 지정해 주고 그 폴더와 파일의 이름, 포맷 등을 지정해 주는 최종 단계의 작업을 수행하면 됩니다.
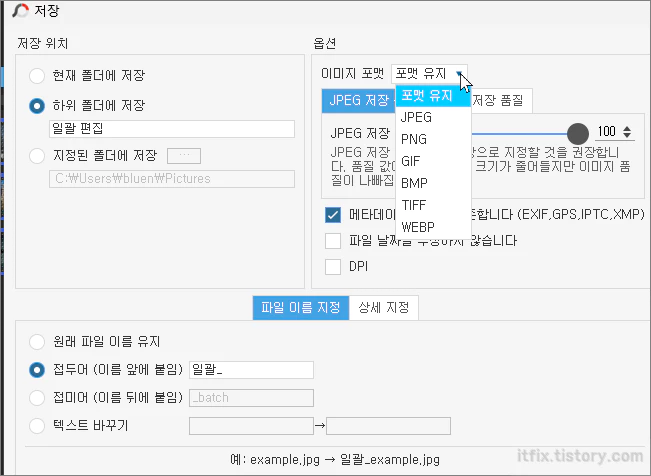
저는 하위 폴더의 이름은 일괄 편집으로, 파일들의 이름은 접두어 일괄을 붙이도록 했으며 파일 포맷은 그대로 유지를 선택해 일괄 편집 저장 버튼을 눌러 주었습니다. 아래와 같이 몇 번의 클릭만으로 복잡한 일괄 편집 작업을 매우 간단하게 수행했습니다.