투명 배경의 PNG 파일을 만드는 두가지 방법
- 유틸 리뷰/PhotoScape X
- 2023. 4. 23.
윈도우 자체에 내장되어 있는 그림판 3D와 포토스케이프X 두 개의 프로그램을 이용해 투명 배경을 가진 PNG 파일을 만드는 방법에 관하여 알아보도록 하겠습니다. 참고로, 기본 그림판의 경우에는 투명 배경을 지원하지 않습니다.
여기서는 복잡한 설명보다는 기억을 위해 최대한 줄여서 간단히 설명하고자 합니다.
1. 그림판 3D로 만드는 투명 배경 PNG 파일
메뉴 > 새로 만들기를 클릭해 새로운 화면을 열고 상단의 캔버스를 눌러 줍니다.
가로 및 세로 크기를 대략 가로 및 세로 300 정도로 정한 다음 투명한 캔버스 옵션을 켬으로 설정합니다.
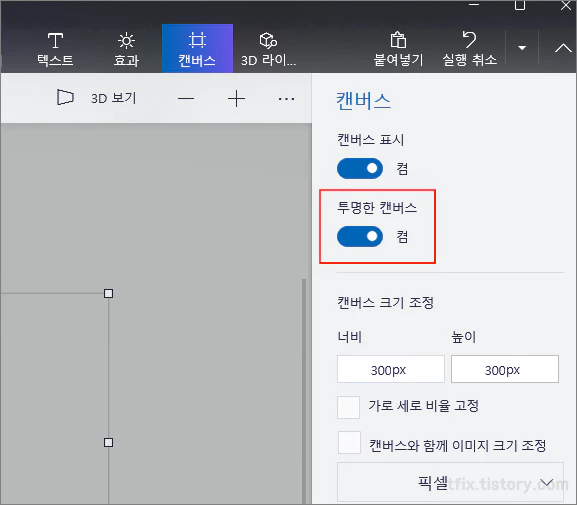
이렇게 하면 이미지의 바탕 부분은 투명화가 되었다는 것을 의미합니다.
샘플 이미지를 삽입해 저장해 보면 최종 이미지에서 확인해 볼 수 있습니다.
상단 메뉴의 스티커를 누르고 아무 이미지나 삽입해 봅니다.
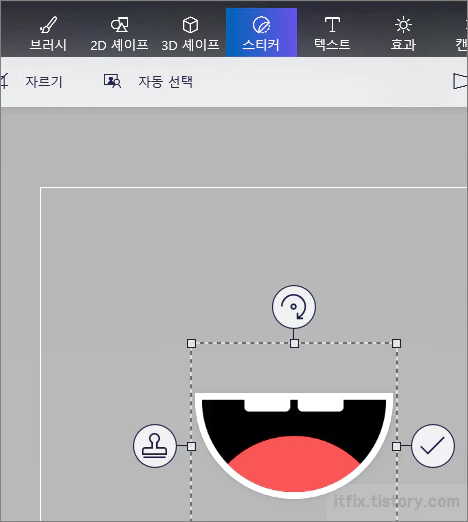
작업이 완료되었다면 메뉴 > 다른 이름으로 저장 > 이미지 > PNG로 저장을 선택합니다.
아래의 이미지는 이렇게 완성된 300×300 크기의 투명 바탕의 샘플 이미지입니다.

2. 포토스케이프X로 만드는 투명 배경 PNG 파일
포토스케이프X에서 새로 만들기를 클릭한 다음 준비된 투명 배경을 선택하거나 색상을 선택한 다음 배경 불투명도를 0으로 만드는 두가지의 방법이 있습니다. 그냥 가장 오른쪽의 준비된 투명 배경을 선택하는 것이 가장 쉬우며, 불투명도를 0으로 낮추는 방법은 기존에 존재하는 이미지를 투명한 이미지로 변경시도할 경우 사용하면 됩니다.
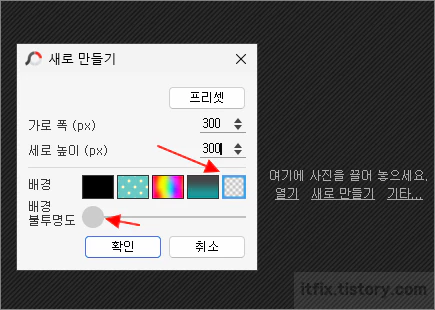
이때 포토스케이프에서는 이미지의 투명한 부분과 포토스케이프 편집화면 바탕이 서로 동일하게 보여 경계가 불분명할 수 있습니다. 이러한 경우에는 왼쪽 하단의 격자를 켜주게 되면 이미지의 테두리 부분을 격자가 표시해 주게 되므로 투명 이미지 부분과 투명 편집화면을 구분할 수 있습니다.
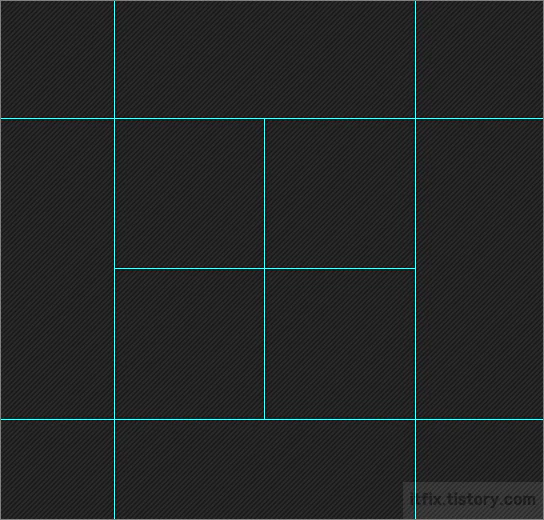
이제 마지막으로 투명 배경 PNG 파일에 삽입 > 스티커를 선택하여 임의의 이미지를 삽입해 봅니다.
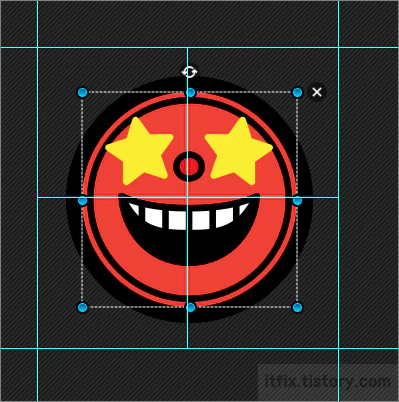
아래의 이미지는 완성된 투명 배경의 샘플 PNG 이미지입니다.

이상으로 그림판 3D 및 포토스케이프X를 이용해 투명한 배경을 가진 PNG 파일을 만드는 방법을 살펴보았습니다.
'유틸 리뷰 > PhotoScape X' 카테고리의 다른 글
| 포토스케이프로 펄럭이는 태극기 모양 만들기 (0) | 2023.09.18 |
|---|---|
| 여러개의 이미지 파일 일괄 편집하기(이미지 크기, 로고 삽입) (0) | 2023.04.25 |
| 무료 구글 폰트, 네이버 폰트를 설치해 포토스케이프에서 사용해 보기 (0) | 2023.04.21 |
| 이미지의 부분 설명을 위한 이미지 확대 돋보기 만들기 (0) | 2023.04.19 |