윈도우10 관리자계정 암호를 잊어버렸을때의 복구
- IT/IT
- 2018. 12. 25.
윈도우10에서 administrator 관리계정의 암호를 잊어버렸을 경우에는 참으로 난감한 상황이 벌어집니다. 로그인할 수도 없고 아무것도 할 수 없습니다. 기본적으로 관리계정중 administrator는 최상위계정으로 보통의 경우 윈도우설치시 마이크로소프트에 가입된 계정과 일치합니다.
이러한 경우에는 마이크로소프트의 계정찿기 페이지에서 비밀번호를 구하거나 초기화하여 상황을 수습하시면 됩니다. 이 방법은 윈도우10뿐만 아니라 하위 윈도우인 7이나 8 모두 같습니다. 로그인이 불가능한 상황이라면 정상적인 다른 PC 또는 모바일에서 작업을 시도하는 방법을 생각해 볼 수 있습니다.
https://account.live.com/resetpassword.aspx
만약 위와같은 방법으로 administrator계정의 암호를 초기화할 수 없는 상황이라면 클린설치와 같은 방법을 사용하기 이전에 아래와 같은 계정 복구 방법을 시도해 보시기 바랍니다.
복구 양식은 https://account.live.com/acsr에 있으며 가능한 한 꼼꼼하게 양식을 채워 전송합니다.
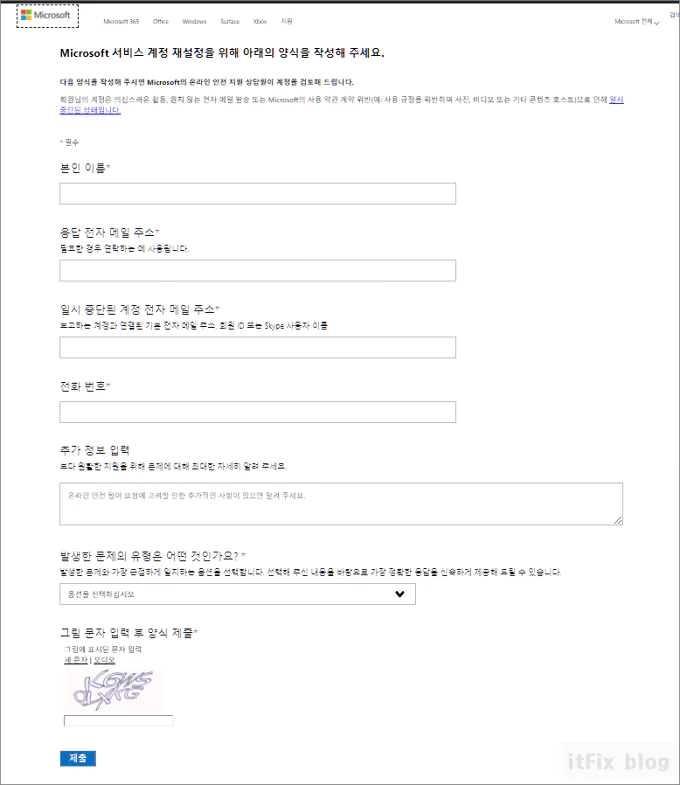
이 계정으로 사용했을 수도 있는 Microsoft 서비스에 관해 최대한 많은 정보를 모아주세요. 양식에 포함할 수 있는 정보가 많을수록 계정에 대한 액세스 권한을 다시 얻을 수 있는 기회가 커집니다.
최대한 많은 질문에 최대한 철저하게 대답하세요. 확실하지 않은 경우 추측해도 괜찮습니다. 대답이 잘못되었다고 해서 불리하게 작용하지 않습니다. “더 추가”할 수 있는 질문에는 최대한 많은 정보를 포함해 주세요.
양식 제출 후 24시간 내에 복구 요청 결과가 사용자가 양식 시작 부분에 제공한 전자 메일 주소로 받게 됩니다.
그다음 단계는 Microsoft가 사용자 계정을 성공적으로 인증할 수 있었는지 여부에 따라 달라집니다.
또다른 방법으로 아래의 이미지와 같은 pc자체를 초기화 시키는 방법도 있는데 이것 또한 안전모드진입이 가능해야 할것으로 보입니다.
윈도우로고 기능키와 i 키를 동시에 누르면 진입이 가능합니다.
다음으로 로컬계정은 다른 문자들로 표시되어 있는 경우가 많은데 로컬계정의 경우에 복구가능한 방법을 설명드리도록 하겠습니다.
로컬계정에 접근하기 위해서는 외부개체에서 접근해야 수정이 가능하므로 윈도우 설치CD 혹은 윈도우 부팅CD 또는 부팅USB를 준비합니다.
DVD나 USB로 부팅하고 나오는 설치시작화면에서 Shift + F10키를 눌러준뒤, 명령프롬프트 창이 뜨면 cmd.exe를 utimman.exe에 덮어씌운뒤 재부팅후 접근성아이콘을 클릭해 수정해주는 방법이 있었는데 이는 윈도우10 레드스톤4 버전부터 막혀서 현재는 접근성아이콘을 클릭해도 명령프롬프트창이 뜨지 않습니다.
현재 비밀번호를 잊어버린 로컬계정의 복구방법으로 쓸 수 있는것은 ntpwedit(32비트 운영체제일 경우)나 ntpwedit64(64비트 운영체제일 경우)라는 프로그램을 이용한 방법이 가장 쉽습니다.
방법은 아래와 같습니다.
1. 아래의 사이트로 이동하여 ntpwedit 프로그램을 다운로드합니다.
http://cdslow.org.ru/en/ntpwedit/
프로그램은 아래의 이미지사진에서 우측하단의 붉은 박스쳐진 파일 입니다.
다운로드한 파일을 압축을 푼후 c:\ 나 d:\ 와 같이 아무 드라이브나 최상위 디렉토리에 복사하여 붙여넣기 등으로 옮겨놓습니다. 최상위로 놓는 이유는 명령프롬프트상에서 쉽게 찿기위함의 이유외에는 없으니 잘 찿아가실 수 있는 분은 자신이 놔두고 싶은 폴더속에 넣어둬도 상관 없습니다.
2. 윈도우 설치CD 또는 부팅가능한 DVD, USB를 준비한뒤 그러한 매체로 부팅합니다. 부팅시 프롬프트화면에서 선택메세지가 나올경우 아무키나 누르면 해당매체로 부팅합니다.
3. 부팅용 매개체로 부팅이 되고 나서 설치화면이 뜨면 SHIFT + F10 키를 눌러 명령프롬프트 창을 띄워야 합니다.
만약 d:\에 압축을 풀어놨다면 명령프롬프트 창에서 d: 엔터하면 d:드라이브의 루트디렉토리로 이동합니다.
d:\로 왔다면 이제 32비트 운영체제일 경우에는 ntpwedit 엔터, 64비트일 경우에는 ntpwedit64 엔터를 칩니다.
(도스 명령어 참조 : 2018/06/23 - [ IT/ IT] - 주요 도스 명령어 윈도우10 에서 알아보기)
4. 여지껏의 과정에 문제가 없었다면 ntpwedit 또는 ntpwedit64 프로그램이 프롬프트 명령창 위로 떠 있게 됩니다.
이후의 순서는 아래의 그림을 보면서 설명드리겠습니다.
1 저의 경우엔 d드라이브 루트디렉토리에 해당 파일들을 풀어놨기에 d드라이브로 이동한뒤 64비트 윈도우이므로 ntpwedit64를 쓴위 엔터를 하였습니다. 2 그러면 프로그램창이 뜨는데 점세개찍힌 버튼을 클릭하고 c:\windows\system32\config\sam 을 지정한뒤 open 버튼을 누릅니다.
3 그러면 user list 아래 관리자 목록이 뜨는데 현재 이용할(암호를 분실한) 로컬계정을 찿아낸뒤 4 change password 버튼을 누릅니다. 5 새로 만들 비밀번호를 두번 적어준뒤 ok 버튼을 누릅니다. 6 save change 버튼을 눌러 저장한 뒤 7 exit 버튼을 눌러 프로그램을 닫습니다.
마지막으로 명령프롬프트창 및 윈도우 설치창을 닫아서 설치를 취소해준뒤 재부팅합니다.
이제 부팅후 로그인시 로컬계정의 비밀번호를 조금전 새로 만드신 비밀번호를 입력해주면 무사히 로그인될 것입니다.
이외에도 명령 프롬프트창을 실행해서 명령어 입력을 통해 관리자 계정의 암호를 변경하거나 안전 모드로 부팅해 변경작업을 진행해 보는 방법 등이 존재하지만 사실 이러한 작업 모두가 높은 권한의 관리자 계정으로 로그인되어야 한다는 것을 요구하므로 관리자 계정으로 로그인할 수 없는 상황에서는 무용지물입니다.
위에서 제시한 방법들로도 계정을 복구할 수 없고 중요한 데이터가 존재하지 않는다면 차라리 빠른 윈도우 초기화 또는 재설치가 수고를 더는 길일수도 있습니다.
사실 이러한 모든 과정은 애초에 비밀번호 설정으로 인해 생긴 문제이므로 집에서만 쓰고 보안과 별 관계없는 분들은 아예 윈도우즈10의 핀번호나 계정 패스워드 등을 사용하지 않게 하는것이 편할지도 모르겠습니다.
2018/06/19 - [ IT/ IT] - 윈도우10 로그인비밀번호 팝업창 삭제하기
2018/06/17 - [ IT/ IT] - 윈도우즈10 핀번호 삭제하기
위의 계정 암호 복구 방법과 관련하여 PIN 암호 분실시 복구 방법에 대한 추가 포스팅이 업데이트 되었습니다. 내용이 길어 별도의 포스팅으로 업데이트 하였으니 참조해 보시기 바랍니다.
'IT > IT' 카테고리의 다른 글
| 명령프롬프트창에서의 파티션작업 명령어 정리 (0) | 2018.12.28 |
|---|---|
| 저사양 PC사용자의 윈도우즈10 최적화 (0) | 2018.12.25 |
| 윈도우10 관리자권한 실행화면 아니오만 출력 해결방법 (0) | 2018.12.23 |
| 카카오TV 팟플레이어 설치 및 방송알리미 없애기 (0) | 2018.12.22 |



