윈도우10 로그인비밀번호 팝업창 삭제-윈도우 자동로그인 만들기
- IT/IT
- 2018. 6. 19.
관련링크 - 윈도우 로그인 비밀번호창 제거후 로그인시 팝업 핀번호창 제거하기 - http://itfix.tistory.com/1
지난 시간에 윈도우10 설치후 개인 가정사용자들에게 처음으로 불편함을 선물해주는 윈도우즈10 핀번호 제거하기에 대해 포스팅했었습니다.
그런데 그때에도 언급했지만 윈도우즈 계정 비밀번호는 필요하기 때문에 필수적으로 윈도우즈계정 암호는 생성시켜두어야 하는 상황입니다.
핀번호 삭제하기를 무사하게 끝마쳤으나 또다른 걸림돌 윈도우즈 암호를 물어보는 팝업창이 로그인시에 뜰 수 있습니다.
아무런 방해받지 않고 가정용 윈도우즈가 부팅후 곧바로 바탕화면까지 진입하기 위해서는 윈도우즈계정 암호 팝업창과 핀번호 팝업창 이 두가지를 뜨지않게 해결해야 합니다.
핀번호 팝업창의 삭제에 대해서는 앞에서 포스팅하였으므로 여기서는 윈도우즈 계정 암호 팝업창 제거에 대해 설명하기로 하겠습니다.
1. 관리자 계정의 netplwiz 실행
윈도우 작업표시줄의 검색창에 netplwiz 라고 타이핑한 다음 상단에서 관리자 권한으로 실행합니다.
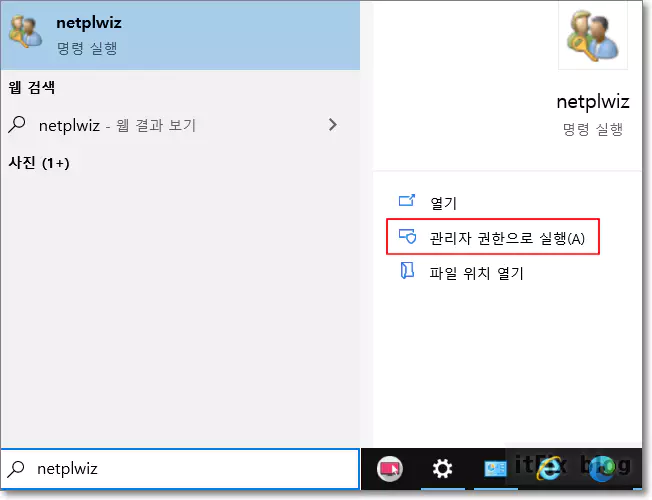
2.사용자 계정 팝업창이 뜨면, 상단의 "사용자 이름과 암호를 입력해야 이 컴퓨터를 사용할수 있음" 란의 체크를 해제합니다.
3. 체크를 해제한뒤 적용버튼을 클릭하시면, 자동 로그인과 관련하여 아래 그림과 같이 사용자이름과 비밀번호를 입력하는 팝업창이 뜹니다.
4. 팝업창의 맨위칸에는 윈도우즈 원드라이브 또는 스카이프용으로 등록해둔 윈도우즈계정의 사용자 이름 즉 원드라이브 등 윈도우즈에 등록해 놓은 이메일주소 또는 계정 아이디가 입력되어있는데 아이디는 건드리지 마시고 아래쪽의 암호창 두개에는 해당 윈도우즈 아이디에 대응하는 비밀번호를 두번에 걸쳐 똑같이 입력합니다.
5. 이제 컴퓨터를 재부팅하면 모든 설정작업이 완료 됩니다.
이작업을 진행할 경우 혼돈되지 말아야 할것이 있는데 예를 들자면 과거 저런 경우에는 암호확인창에 아무것도 입력하지 않고 확인 버튼을 누르면 입력창이 사라지는 경우가 있었으나 이번 작업의 경우에는 기존의 아이디와 비밀번호를 자동 로그인 팝업창에서 모두 빈칸을 채워 입력한뒤 재부팅해야 한다는 것입니다.
위의 방법대로 했는데도 윈도우즈 계정 암호를 묻는 창이 다시 뜨는 분은 댓글을 남겨주시면 감사하겠습니다.
이제 이전 포스팅에서 말씀드린 핀번호제거하기와 이번 포스팅의 윈도우즈 로그인 암호창 제거하기까지 모두 작업해주셨으면 이제부터 편안한 자동 로그인을 즐기시면 됩니다.
긴글 읽어주셔서 감사합니다.
'IT > IT' 카테고리의 다른 글
| JPG를 PDF로 변경해 주는 가벼운 프로그램 (0) | 2018.06.22 |
|---|---|
| 우클릭금지, 펌금지 해제방법 (0) | 2018.06.19 |
| 유튜브 동영상에 적용된 태그 보기 (0) | 2018.06.18 |
| 윈도우즈10 핀번호 삭제하기 (0) | 2018.06.17 |

