이미지 편집시 슈퍼 단축키인 클립보드 단축키 기능 활용하기
- 카테고리 없음
- 2021. 8. 19.
그림판을 사용하는 분들 대부분이 이 프로그램의 단순하고, 직관적이며 가벼움에서 오는 빠른 속도 등을 수십 년째 칭찬해 오고 있습니다. 이러한 호응으로 MS조차 유저들 눈치 보느라 몇 년 전 완전히 폐기하려다 반대에 부딪혀 현재까지 존속해 왔습니다.
이러한 장점이 많은 그림판의 단점을 꼽아 보라면 저는 포토샵의 레이어와 같은 기능이 없어 이미지를 적층하는 작업이 힘든 점을 꼽겠습니다.
하지만 윈도우 고유 기능인 클립보드 기능을 그림판과 조합하면 레이어와 비슷한 효과를 거둘 수 있습니다.
이해하기 쉽도록 그림판을 열어 사례를 통해 설명해 보고자 합니다.
그림판을 열고 편집할 백그라운드 이미지를 불러옵니다.
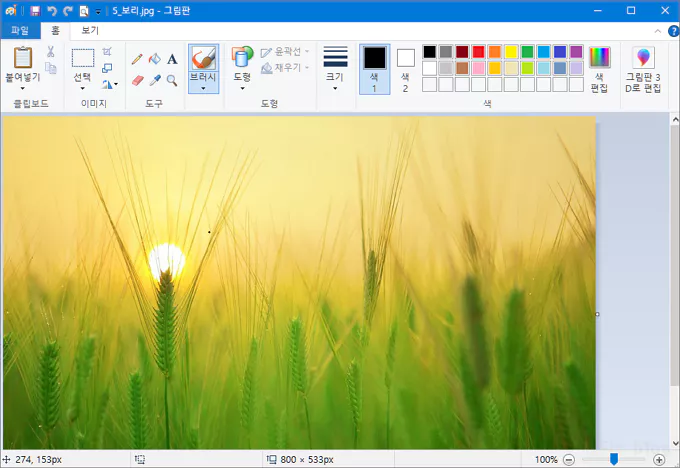
저는 이 상태에서 다른 꽃 이미지 몇 개를 백그라운드 이미지의 오른쪽에 다른 이미지들을 몇개 정도 넣어 주고 싶습니다.
원칙적으로는 다른 이미지를 열어서 원하는 영역을 복사한 다음 다시 백그라운드 이미지로 돌아와 붙여 넣기 한 다음 저장하고 다시 다른 이미지를 여는 식으로 작업을 진행해야 할 것입니다.
하지만, 다른 이미지들에서 복사해 올 이미지 영역을 여러 개 복사 작업만 진행합니다.
그다음 백그라운드 이미지로 돌아온 다음 윈도우 클립보드 단축키인 윈도우 로고 키 + V 키를 눌러 클립보드 창을 오픈합니다.
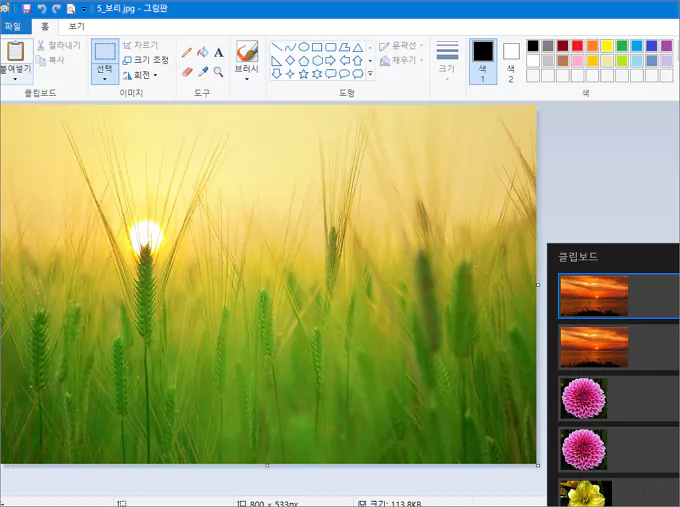
보통 이 기능을 모르는 분들이라면 Ctrl+C 복사 기능을 통해 특정 영역의 이미지를 복사한 다음 다른 영역을 다시 복사한 경우 이전 복사 영역은 영구적으로 붙여 넣기 할 수 없다고 포기할 것입니다.
하지만 마법의 클립보드 단축키인 Win+V 키를 이용하면 이전에 복사했던 항목들을 모두 클릭 한 번으로 삽입할 수 있습니다.
아래의 이미지는 백그라운드 이미지가 열려 있는 상태에서 클립보드 창을 열어 이전에 복사해 둔 것들 중 마음에 드는 이미지만을 넣어 본 결과물 이미지입니다.
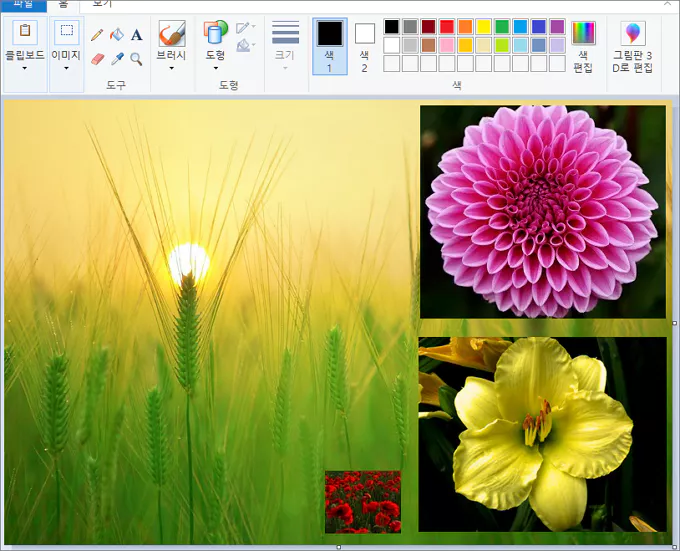
이러한 이미지 복사에서의 클립보드 기능은 그림판뿐만 아니라 히스토리 기능이나 레이어 기능이 없는 단순한 이미지 편집 프로그램들 모두에게 사용할 수 있으므로 클립보드 단축키를 알아두면 매우 유용합니다.
또한 이 단축키를 응용하면 문서 편집 등의 작업을 비롯한 거의 모든 영역에서도 활용할 수 있으므로 매우 활용도가 높은 슈퍼 단축키에 속합니다.
아래의 영상은 샘플 테스트를 알아보기 쉽도록 동영상으로 만들어 본 영상입니다.