"현재 PC에서는 이 앱을 실행할 수 없습니다." 오류의 해결 방법
- IT/IT
- 2020. 9. 7.
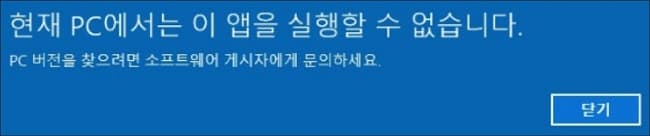
'현재 pc에서는 이 앱을 실행할 수 없습니다.
pc 버전을 찾으려면 소프트웨어 게시자에게 문의하세요.'
실행하려는 파일에 문제가 발생한 경우 또는 적절한 파일이 아닌 경우에 이러한 오류 메시지를 볼 수 있습니다.
아래의 순서대로 조치해 주시기 바랍니다.
1. 레지스트리 편집기 옵션 확인
작업표시줄에 regedit라고 입력한 다음 레지스트리 편집기를 관리자 권한으로 실행시켜 주세요.
편집기가 실행되면 아래의 경로로 들어간 다음 enableUA 값을 1로 설정합니다.
컴퓨터\HKEY_LOCAL_MACHINE\SOFTWARE\Microsoft\Windows\CurrentVersion\Policies\System
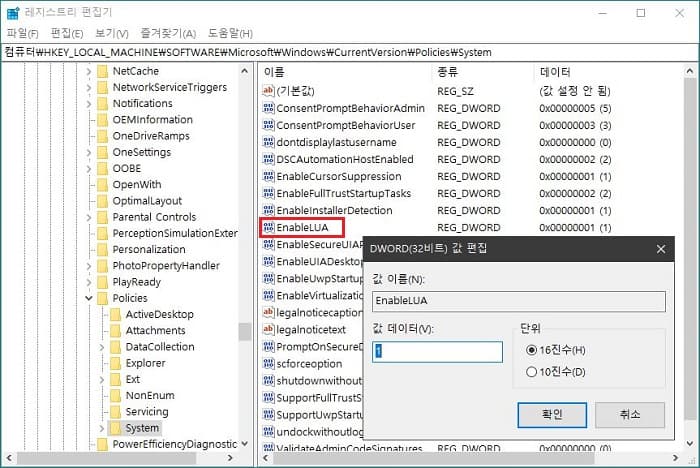
enableUA를 더블 클릭하면 값을 수정할 수 있습니다. 해당 값을 1로 설정한 다음 윈도우즈를 재시작합니다.
2. 정책 편집기 옵션 확인
'윈도우 로고 + R 키'를 누른 다음 명령 입력창에 "secpol.msc"를 입력합니다.
로컬 보안 정책 편집기가 열리면 왼쪽 창에서 '로컬 정책'을 클릭한 다음 '보안 옵션'을 클릭합니다.
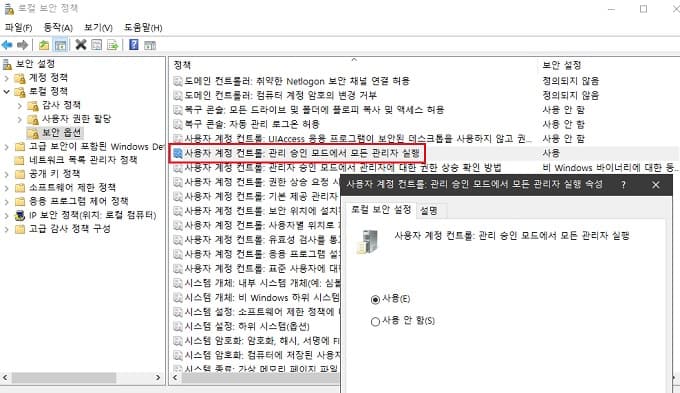
하위 메뉴 중 "사용자 계정 컨트롤: 관리 승인 모드에서 모든 관리자 실행" 옵션이 사용으로 되어 있는지 확인하고 아니라면 확인으로 설정해줍니다.
설정이 모두 끝나면 윈도우즈를 재시작합니다.
3. 호환 모드 실행
오류를 일으키는 앱의 바탕화면 바로가기를 마우스 우클릭한 다음 속성을 클릭합니다. 속성창에서 호환성탭을 클릭한 다음 호환 모드에 체크 표시하고 적용버튼을 눌러 줍니다.
아래의 이미지는 예시 이미지입니다.
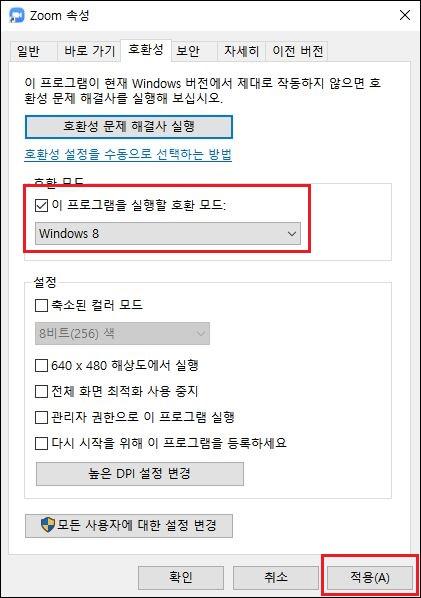
4. 윈도우 ADK 설치
아래의 마이크로소프트 페이지로 이동합니다.
docs.microsoft.com/ko-kr/windows-hardware/get-started/
이동한 다음 중간에 "Download the Windows ADK to start building Windows PCs" 라고 써있는 부분의 링크를 클릭하여 ADK를 다운로드합니다.
다음 페이지에서 최신 버전을 다운로드할 수 있는데 자신의 OS와 버전에 맞는 ADK 버전을 찾아 다운로드한 후 설치하시기 바랍니다. 설치중 MS에 데이터를 보내겠냐고 묻는 항목이 있는 데 아니요를 선택해주고 과정을 진행합니다.

다음으로 약관에 동의해 주고 나면 설치할 항목을 선택하는 창이 뜨게 됩니다. 여기에서 응용 프로그램 호환성 도구 하나만 선택하고 나머지는 모두 체크 해제합니다. 그리고 설치를 누릅니다.
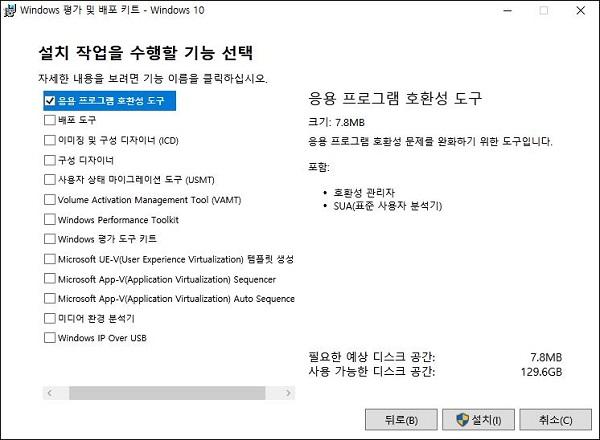
설치 과정이 모두 끝나면 PC를 재시작하고 문제가 해결되었는지 살펴 봅니다.
5. 호환성 문제 해결사 실행
윈도우 작업표시줄의 검색창에 호환성이라고 타이핑한 다음 '이전 버전의 Widows용으로 만든 프로그램'이라고 적혀 있는 글을 클릭해 프로그램 호환성 문제 해결사를 실행합니다. 이후 문제가 있는 프로그램을 선택하라는 창이 뜨면 오류가 있는 앱의 이름을 선택한 다음 나머지 과정을 진행해 봅니다.

6. 호환성 관리자 실행
만약, 위의 4번 과정을 진행했다면 PC에는 호환성 관리자가 설치되어 있을 것 입니다.
윈도우 시작 아이콘을 눌러 새로 설치된 앱 목록에서 64비트 호환성 관리자 도구를 마우스 우클릭하여 자세히에서 관리자 권한을 선택해서 실행합니다.
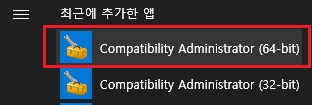
좌측의 목록에서 Applications의 하위 목록을 열고 문제를 일으키는 앱 이름을 찾아갑니다.
앱의 이름을 찾았다면 해당 앱을 선택한 다음 우측창에서 가장 위에 있는 실행 파일 이름을 우클릭하고 disable Entry를 선택해 줍니다. 호환성 관리자를 닫고 오류가 수정되었는지 살펴 봅니다.
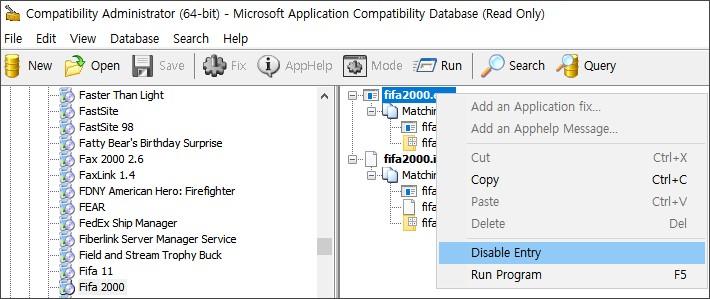
7. 시스템 파일 검사 및 복원
Scannow 과정과 Dism 과정을 통해 손상된 시스템 파일이 있는 지 검사하고 수정합니다.
바로 이전 포스팅 2번과 3번 항목을 수행해 주시기 바랍니다.
윈도우의 일반적인 오류 점검 방법 중의 하나인 시스템 파일 검사 명령어와 온라인 이미지 검사 명령어를 사용하는 방법입니다. 이 방법으로 손상된 시스템 파일이 있는지를 검색하고 손상이나 오류가 발견된 파일들은 교체를 진행합니다.
작업 표시줄의 검색창에 명령 프롬프트라고 입력한 다음 관리자 권한으로 명령 프롬프트를 실행합니다.
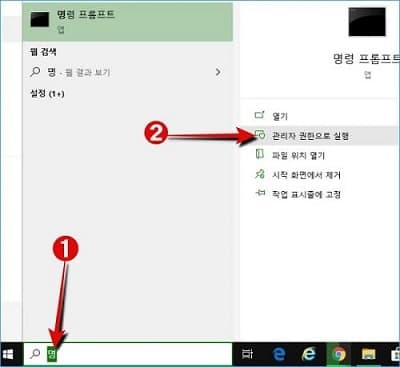
관리자 권한의 명령 프롬프트 창이 열리면 아래의 명령어 들을 입력하여 차례로 작업을 진행합니다. 작업이 모두 끝나면 윈도우를 재시작합니다. 두개의 작업중 하나의 작업이 끝날때마다 재시작해주는 것이 좋습니다.
sfc /scannow 엔터
dism /online /cleanup-image /restorehealth 엔터
0xc0000020 오류, localbridge.exe 오류 해결 방법
'IT > IT' 카테고리의 다른 글
| Ox800707E7 오류에 대한 해결 방법 (0) | 2020.09.08 |
|---|---|
| 윈도우 업데이트 서비스 사용중지를 선택할 수 없는 경우 (0) | 2020.09.07 |
| 0xc0000020 오류, localbridge.exe 오류 해결 방법 (0) | 2020.09.07 |
| 크롬 확장 프로그램 보이게 설정하기 (0) | 2020.09.07 |