포토스케이프의 대박 기능 가위질과 스포이트 툴의 위치
- 유틸 리뷰/PhotoScape X
- 2020. 11. 20.
이번 포스팅에서는 포토스케이프의 두 가지 기능을 함께 소개해 드리려고 합니다. 이 두 가지의 툴은 블로그에 이미지를 넣을 때 요긴하게 쓸 수 있는 툴이므로 함께 소개하는 것이 낫겠다 싶어 함께 묶었습니다.
가위 기능은 너무나 훌륭한 기능이어서 소개해 드리려는 의도이고, 스포이트툴은 포토스케이프에서 찾기 어려운 아이콘 바로가기를 찾기 어려운 구조로 되어 있어 소개해 드리려고 합니다.
1. 가위 기능
블로그에 이미지를 삽입할 때 예를 들면 아주 긴 이미지를 스크린 캡쳐해서 넣으려고 하는 데 사실 별 내용도 없고 쓸 때 없이 긴 이미지들이 있습니다.
아래와 같은 샘플 이미지가 있다고 가정해 봅니다. 블로그에 삽입하려고 하는데 이미지를 전체적으로 축소할 수도 있지만 그렇게 할 경우 화질 저하가 생길 수 있습니다. 최대한 불필요한 부분을 제거해 보려고 합니다.

- 가로축 가위질
가로축의 초록색 바가 있는 부분에서 불필요한 반복되는 부분을 가위툴을 사용해 제거해 보겠습니다. 저는 가위를 즐겨찾기에 등록해 두고 사용합니다. 원래 툴의 위치는 변형 항목에 있습니다.
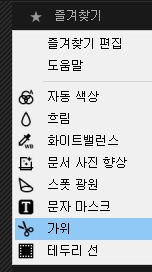
이미지를 불러온 다음 가위를 클릭합니다. 그 다음 가위 편집창에서 수평 부분을 제거할 것이므로 가위질은 세로로 해야 합니다. 수평이 아닌 수직 옵션을 선택한 다음 두 개의 수직선을 좌우로 드래그하여 잘라낼 부분을 정합니다. 그다음 잘릴 부분에 들어갈 잘라진 부분의 패턴을 직선으로 선택해 주고, 하단의 두 패턴 간의 거리는 0으로 지정해 줍니다. 이렇게 해야 완전히 붙어서 간격이 보이지 않게 됩니다. 마지막으로 적용을 눌러 줍니다.
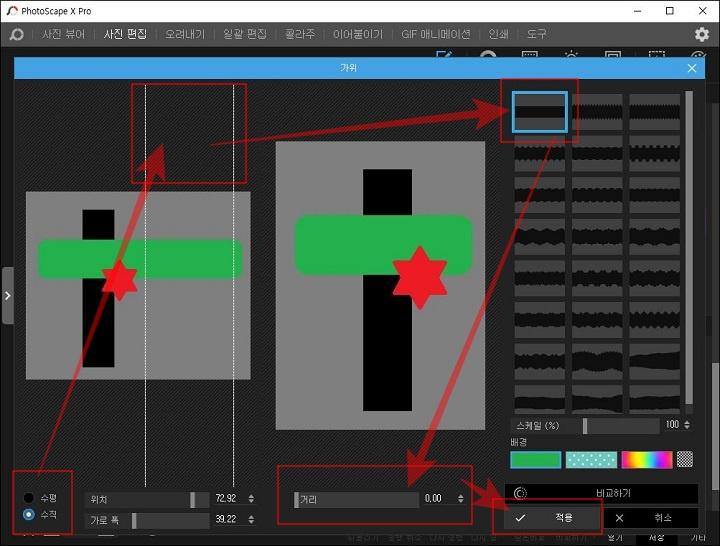
- 세로축 가위질
이미지에서 검은 세로 막대를 잘라냅니다. 제거하는 방법은 가위 옵션창에서 수직을 수평으로 바꾸고 동일한 방법으로 시행하면 됩니다.
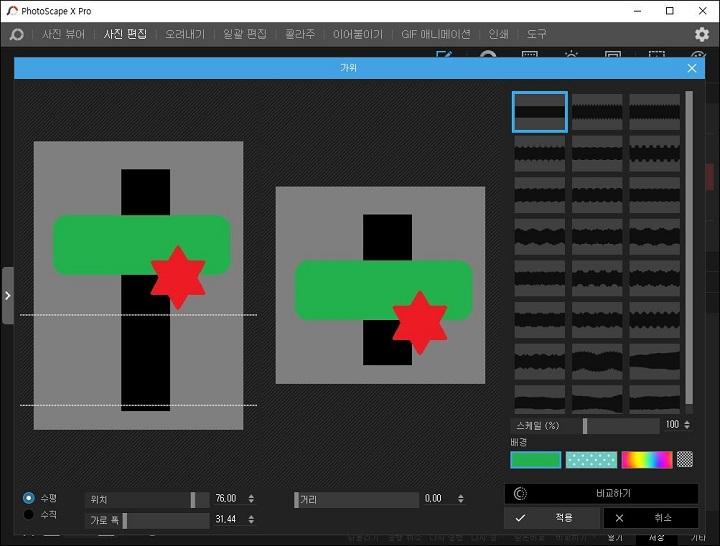
이제 아주 짜리몽땅한 이미지로 만들었습니다. 잘라내기만 하였으므로 이미지 축소 시의 화질 저하 같은 현상은 없습니다.
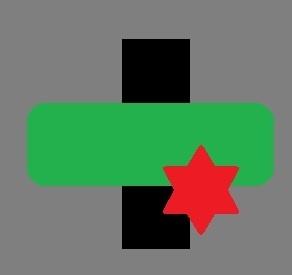
2. 포토스케이프에서 스포이트 툴의 사용
구지 중요하지 않은 툴을 별도 항목으로 포스팅하는 이유는 포토샵이나 그림판처럼 잘 보이는 위치에 툴이 보이지 않기 때문입니다. 아래의 이미지는 포토스케이프의 이미지 편집 툴 중 도구 항목입니다.
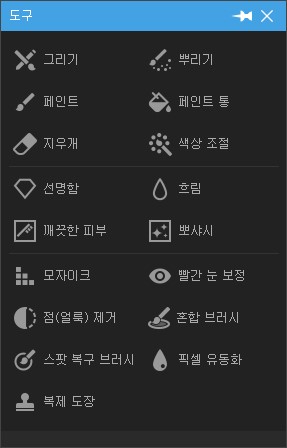
여백이 이렇게나 많은 데 스포이트툴을 넣지 않은 이유가 궁금합니다.
어쨌든 이미지 편집 중 스포이트 툴을 선택하기 위해서는 브러시나 버켓 등의 색을 채우는 작업을 할 때 보이는 색상 선택 부분을 클릭해야 합니다.
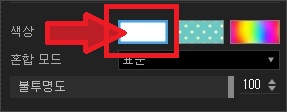
다음 색상창에서 좌측 하단에 스포이트 툴이 있습니다.
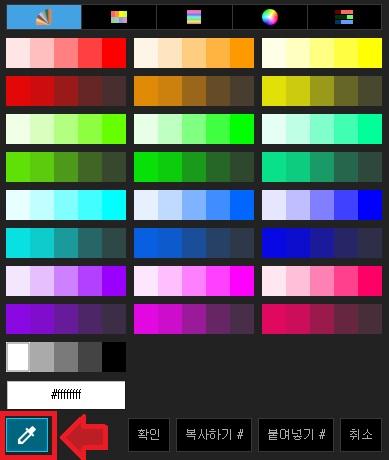
포토스케이프의 개발자에게 한마디 하고 싶습니다. 그거 밖에다 하나 만드는 게 그렇게 힘들었냐?
'유틸 리뷰 > PhotoScape X' 카테고리의 다른 글
| 포토샵보다 편리하게 포토스케이프에서 집중선 만들기 (0) | 2021.03.24 |
|---|---|
| 이미지를 붙여 한장의 이미지로 만들기 - 포토스케이프 (0) | 2021.03.21 |
| 포토스케이프를 이용한 블로그 글 배너 이미지 쉽게 만들기 (0) | 2020.10.24 |
| 포토스케이프 우측 메뉴를 입맛대로 만들기 (0) | 2020.08.20 |