한컴 오피스 한글 워드에서 1클릭으로 도장 배경 투명하게 만들기
- IT/IT
- 2021. 12. 14.
한컴 한글 워드에서 배경이 검은색으로 나오는 경우 검은색 부분을 단 한 번의 클릭만으로 투명하게 만드는 방법입니다. 물론, 붉은색 부분까지 이미지 전체가 검게 나오는 경우는 이미지 파일의 용량을 파격적으로 줄여서 삽입하면 대부분 해결됩니다.
예를 들어 아래와 같은 배경이 검은색으로 되어 있는 샘플 도장 이미지를 이용해 배경 제거 테스트를 해보도록 하겠습니다. 테스트는 한컴 오피스 2020 버전의 한글 워드 프로세서를 이용하였습니다.

1. 상단의 그림 메뉴를 클릭하고 원하는 위치에 도장 이미지를 삽입합니다.
2. 삽입된 그림을 선택한 다음 상단 메뉴에서 튤립 모양의 사진 편집 아이콘을 클릭합니다.

3. 팝업된 사진 편집기 창에서 투명 효과 탭을 선택한 다음 우측의 '인접 영역만 적용' 체크표시를 해제한 다음 보정 후 창에서 검은색 여백을 클릭하고 하단의 적용 버튼을 누릅니다. '인접 영역만 적용'의 체크 표시를 해제하면 간편하게 한 번만의 클릭으로 모든 검은색을 빼줍니다. 체크된 상태에서 클릭하면 여러 번 클릭해서 검은 부분을 빼주어야 합니다.
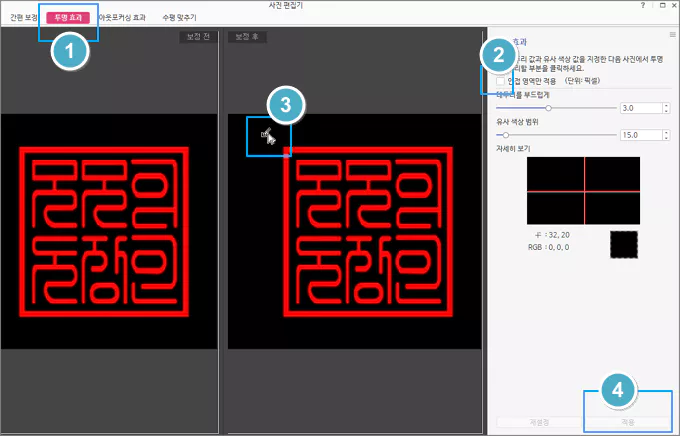
4. 배경 투명 도장 이미지가 완성됩니다.
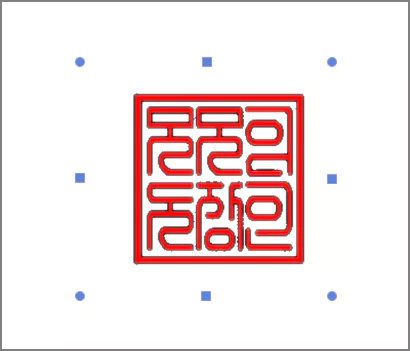
한컴오피스 한글 워드는 사실 전문 그래픽 편집 프로그램이 아니므로 깔끔하게 만족스러운 이미지가 나오지는 않지만 그런대로 사용하는 데 지장을 줄 정도는 아닌 것으로 보입니다. 훨씬 더 정교한 투명 배경을 원한다면 포토샵과 같은 전문 그래픽 편집 프로그램을 이용하는 것이 좋습니다.
예를 들어 포토샵에서 도장 원본 이미지를 불러온 다음 레이어를 더블 클릭해 Layer0으로 만들어 준 다음 매직 완드 툴을 선택해 검은색 부분을 클릭합니다. 그다음 이미지에서 마우스 우클릭 후 Similar를 클릭해 주면 도장 내부의 검은색까지 모두 선택됩니다. 마지막으로 잘라내기 후 저장하면 됩니다.
아래의 이미지는 포토샵에서 배경을 잘라낸 도장 이미지입니다. 아무래도 전문 툴인만큼 훨씬 더 깔끔하게 나옵니다.
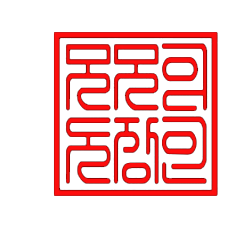
'IT > IT' 카테고리의 다른 글
| 이미지나 사진속의 글씨를 번역하는 방법 (0) | 2021.12.15 |
|---|---|
| 자동 로그인 시스템에서 잠금 화면 해제시 핀번호 없애기 (0) | 2021.12.14 |
| 유튜브 쇼츠(shorts) 만들어 올리는 방법 (0) | 2021.12.14 |
| 기존 영상을 애니모티카에서 쇼츠용 세로 모드 영상으로 재편집 (0) | 2021.12.14 |