그림판 3D로 누끼 따기(이미지 따내기) 및 배경 투명하게
- 유틸 리뷰/그림판 활용
- 2023. 1. 9.
포토샵에서 많이 하는 누끼 따기 같은 작업을 윈도우의 기본앱 중 하나인 그림판 3D에서도 할 수 있습니다.
아래에서는 그림판 3D에서 자동 따내기 기능을 이용해 자동으로 원하는 부위를 따내기 하고 배경이 투명한 PNG 파일로 저장하는 방법에 관하여 알아볼 수 있습니다. 여타 프로그램과 조금 다른 특이한 점은 따낸 PNG 또는 기타 다른 PNG 파일들을 스티커라는 메뉴에 등록하여 마치 스티커를 붙이는 행위처럼 쉽게 이미지 내에 삽입하도록 도와주는 기능이 있다는 점입니다.
만일, 그림판 3D가 보이지 않는 분들은 이전 포스팅의 그림판 3D 설치하기를 참조해 보시기 바랍니다.
1. 따낼 이미지 불러오기
먼저 따낼 오브젝트가 있는 이미지를 불러옵니다.
여기서는 아래의 저작권 없는 이미지 파일에서 백조를 따내려고 합니다.

2. 오브젝트 자동 선택
이미지를 불러왔다면 바로 상단 메뉴 중의 자동 선택 버튼을 누릅니다.
그러면 이미지 전체에 대하여 조절이 가능한 전체 선택 선이 표시됩니다. 이 선을 이미지의 4방향에서 조금씩 마우스로 축소시켜 따낼 오브젝트 주위까지 당겨줍니다.
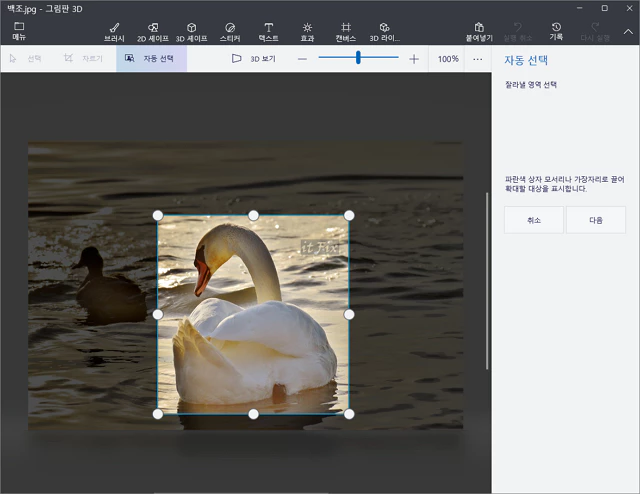
우측의 다음 버튼을 클릭합니다.
그러면 오브젝트가 자동으로 선택됩니다. 여기서 부족하거나 초과한 부분이 있다면 그냥 그 부분을 마우스로 안쪽 또는 바깥쪽으로 드래그하면 조절 부분 역시 자동으로 선택해 줍니다.
배경 자동 채우기는 따낸 부위를 자동으로 유사한 이미지로 채워주는 옵션이므로 배경을 사용하려는 경우에는 자동 채우기를 체크하고, 반대로 오브젝트가 주요 목적인 경우에는 배경 자동 채우기 옵션을 해제하거나 체크하거나 어떻게 하든 상관없습니다.
완료를 클릭하면 백조 부분이 따내져서 독립적으로 확대, 축소, 이동이 가능한 상태가 됩니다.
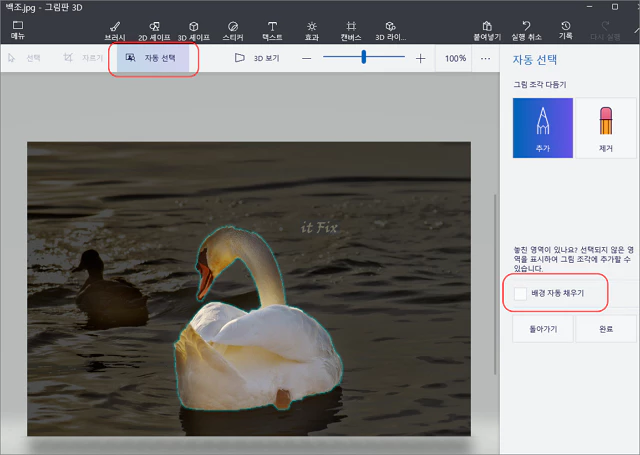
3. PNG로 저장해 두기
이번에는 마지막 단계로 투명 배경 상태로 저장이 가능한 이미지 포맷인 PNG 형태로 따낸 부분을 저장해 둡니다. 이렇게 해두면 어떤 그래픽 편집 프로그램에서라도 불러와서 사용할 수 있습니다.
위의 단계에서 완료 버튼을 눌러 오브젝트가 따내기 되었다면 상단 메뉴의 캔버스를 누르고 우측에서 캔버스 표시 메뉴를 끄도록 합니다. 이렇게 하면 따낸 오브젝트가 남아있는 이미지가 됩니다.
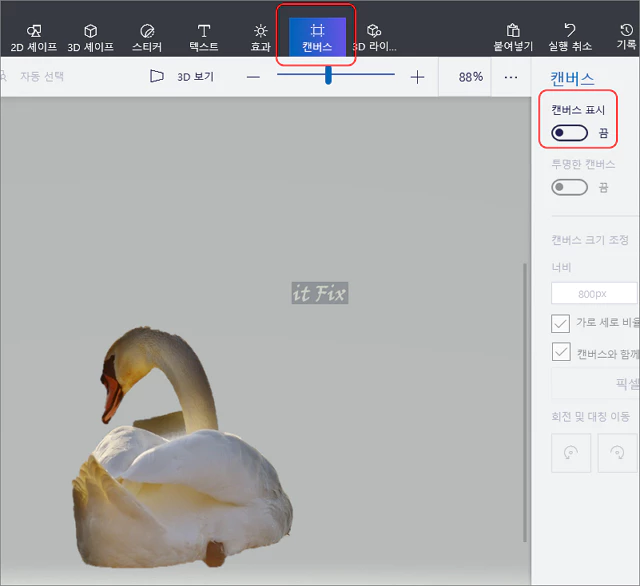
오브젝트가 이미지의 가장자리에 있다면 적당히 중심으로 자리를 잡아준 다음 다시 한번 파일 메뉴를 누르고 다른 이름으로 저장하기 버튼을 클릭해 줍니다.
이때 반드시 파일 포맷은 PNG, 투명도는 체크하여 저장해야 배경이 투명한 파일로 저장할 수 있습니다.
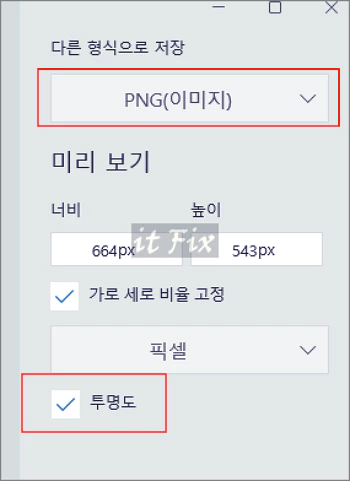
이렇게 저장된 투명 배경 오브젝트는 어떤 이미지에라도 삽입이 가능한 단독 개체 이미지가 됩니다.
4. 스티커 기능 이용하기
만일 이러한 방식으로 저장해둔 유용한 PNG 파일이 많을 경우에는 해당 작업에서 많이 사용할 파일들을 스티커로 등록해 사용할 수 있습니다. 스티커는 따내기 작업을 완료했을 때 등록해 두면 가장 깔끔합니다.
연습을 위해 모든 이미지 창을 닫고 백조 이미지 원본을 불러온 다음 상단 메뉴의 스티커 버튼을 클릭하고 우측의 스티커 추가를 눌러 이전 단계에서 저장해 둔 투명 배경의 이미지를 스티커로 불러옵니다. 이렇게 하면 이번 편집 작업에 한해 스티커 버튼을 누르는 것만으로 삽입이 가능해집니다.
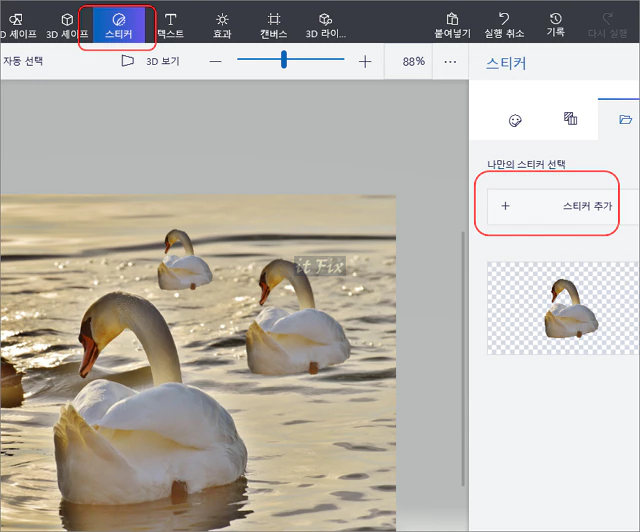
'유틸 리뷰 > 그림판 활용' 카테고리의 다른 글
| 그림판으로 특정 색상의 색상코드 및 RGB값 보는 방법 (0) | 2023.01.09 |
|---|---|
| 윈도우 그림판 앱으로 간단히 파일 크기 줄이는 방법 (0) | 2023.01.09 |
| 윈도우 11에서 그림판 3D 설치하기 (0) | 2023.01.09 |
| 그림판으로 그러데이션(그라데이션) 효과 구현하기 (0) | 2023.01.09 |