그림판으로 그러데이션(그라데이션) 효과 구현하기
- 유틸 리뷰/그림판 활용
- 2023. 1. 9.
윈도우 그림판을 이용해서 그러데이션 효과를 만드는 것이 가능합니다.
물론 웬만한 그래픽 프로그램들은 그러데이션 효과 메뉴를 가지고 있어 클릭 시 바로 적용이 가능하므로 편법으로 힘들게 구현하는 그림판의 그라데이션 효과에 대한 실용성은 떨어진다고 볼 수 있습니다. 하지만 상황상 그림판으로만 구현해야 하는 상황이라면 유용하게 사용할 수는 있습니다.
새로 만들기를 클릭하고 상단 메뉴의 파일 > 이미지 속성을 클릭한 다음 가로 세로 크기를 100픽셀에 500픽셀로 지정해 줍니다. 이러한 형태에서 그러데이션 효과가 부드럽게 나옵니다.

도형에서 직선을 선택한 다음 대각선으로 그어 줍니다.
빈 곳이 남지 안도록 선이 밖으로 나갈 정도로 그어 줍니다.
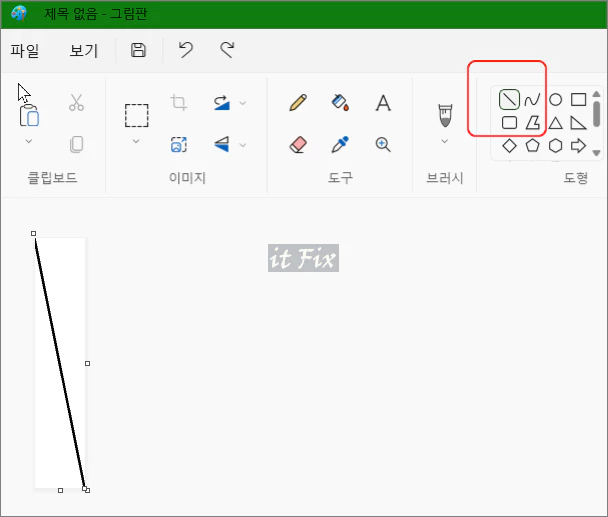
이제 채우기 툴을 선택하고 양쪽에 그러데이션 할 색상으로 부어 줍니다. 대각선도 이미지 확대 후 둘 중 하나의 색상으로 부어버리면 됩니다.
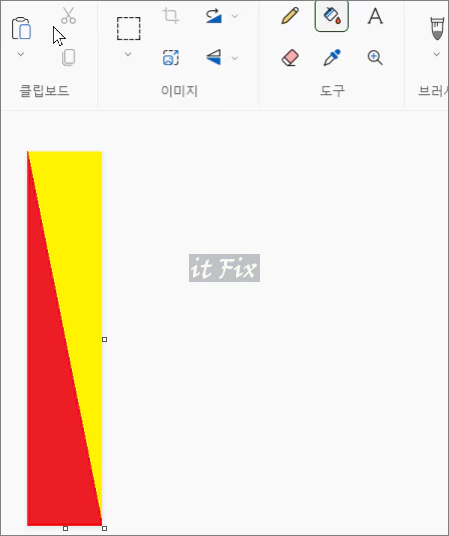
이제 상단의 크기 조정 메뉴 아이콘을 클릭해 백분율 1:100으로 작성해 줍니다. 이때, 1과 100 사이의 비율 유지 버튼은 꺼줘야 합니다.

마치 바늘 같은 모습으로 바뀌었다면, 다시 한번 상단 메뉴의 크기 조정 아이콘을 클릭합니다.
이번에는 백분율이 아닌 픽셀을 선택해 줍니다. 그런 다음 가로 세로 크기를 100:500으로 지정해 줍니다. 이번에도 동일하게 비율 유지 버튼은 꺼주도록 합니다.
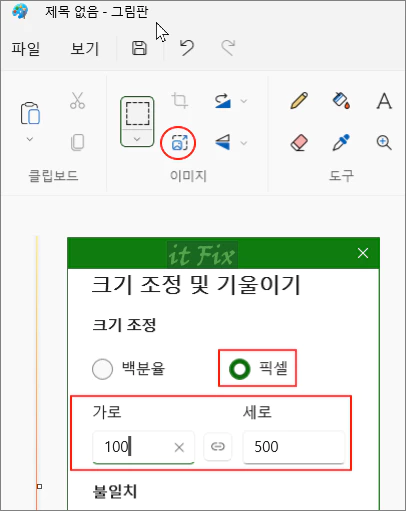
이렇게 적용하고 나면 아래와 같은 그러데이션 이미지가 나옵니다.
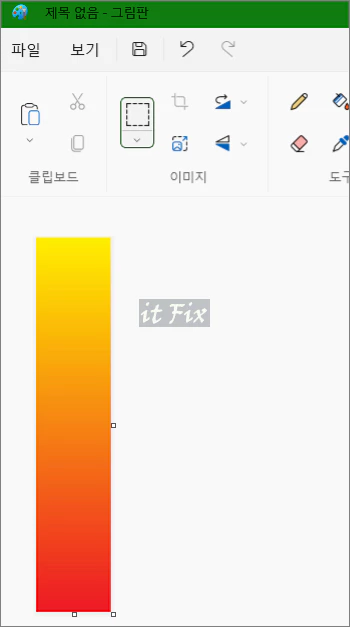
위와 같은 방식을 응용해서 처음 대각선 색상을 3 색상, 4 색상 이상으로 넣을 수 있으며 그에 따라 3 색상, 4색 상의 그러데이션이 나오게 됩니다.
아래의 샘플 이미지는 그림판에서 만든 3 색상 그러데이션 이미지입니다.
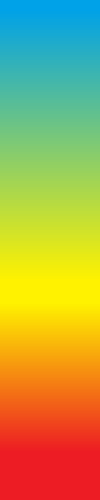
위의 이미지를 예를 들어 가로 세로 500픽셀의 정사각형 이미지로 만들고자 한다면 500픽셀의 빈 이미지를 만든다음 위의 그러데이션 이미지를 붙여넣기하고 Shift 키를 누른 상태에서 그대로 우측 드래그하면 전체에 채워집니다.
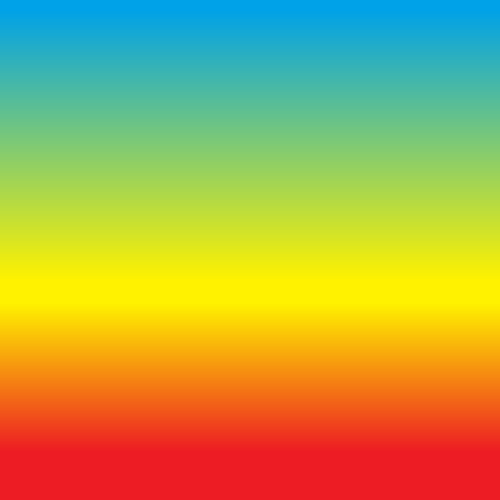
참고로, 그라데이션의 옳바른 표기는 그러데이션이라고 합니다. 따라서 위의 포스팅에서 그라데이션 또는 그러데이션중 그러데이션이라는 용어로 통일하여 사용하였습니다.
'유틸 리뷰 > 그림판 활용' 카테고리의 다른 글
| 그림판 3D로 누끼 따기(이미지 따내기) 및 배경 투명하게 (0) | 2023.01.09 |
|---|---|
| 윈도우 11에서 그림판 3D 설치하기 (0) | 2023.01.09 |
| 그림판 팁 : 윈도우 그림판으로 모자이크 쉽게 만드는 방법 (0) | 2021.12.16 |
| 그림판을 이용한 손쉬운 반전 이미지 만들기 (0) | 2021.06.05 |