각진 얼굴을 슬림하게 보정하는 두가지 방법의 비교
- IT/IT
- 2023. 1. 28.
사각형에 가까운 턱을 가진 사람의 얼굴을 갸름하게 만드는 두 가지 방법을 살펴보려고 합니다.
엄밀히 말하면 하나는 돌출 부분만 밀어 넣는 방법이고 다른 하나는 전체적으로 슬림하게 만드는 방법입니다. 두 가지 방법 모두 이미지 편집 툴을 이용합니다.
아래의 이미지는 작업에 사용할 얼굴 이미지로 이전에 포스팅한 AI가 무작위로 만들어 낸 존재하지 않는 사람의 얼굴 이미지입니다. 존재하지 않는 사람의 얼굴로 저작권이나 초상권 같은 것 하고는 관련이 없으므로 마음껏 사용하셔도 됩니다.
1. 포토스케이프 X를 이용한 픽셀 유동화
픽셀 유동화 툴은 포토샵을 비롯해 고기능의 이미지 편집 프로그램에는 거의 모두 들어가 있는 기능입니다.
문지르기 기능을 이용해 픽셀을 왜곡시켜 원하는 보정을 만들어 내는 기능입니다.
포토스케이프를 실행하고 이미지를 불러온 다음 도구 > 픽셀 유동화를 클릭하면 됩니다.
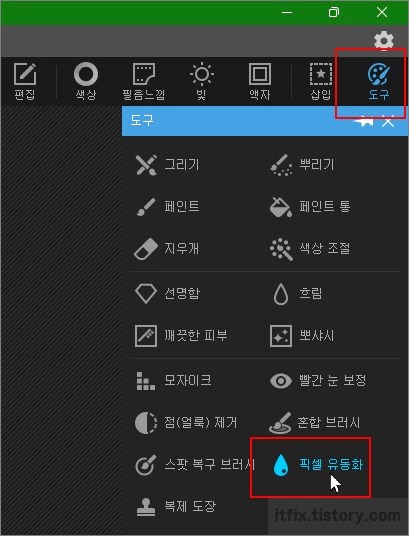
사용 방법은 비교적 단순해서 적당한 브러시 크기를 만든 다음 왜곡시켜야 할 부분의 근처를 문지르면 됩니다. 보통 한 번에 원하는 결과가 나오기 힘드므로 여러 번 반복해서 최상의 결과물을 얻습니다.
이 이미지의 경우 각진 턱을 조금 넣기 위해 브러시 크기를 크게 하고 아래에서 위로 경계 부근의 외곽에서 한방향으로만 문질러 주었습니다. 옵션은 뒤틀기를 선택합니다.
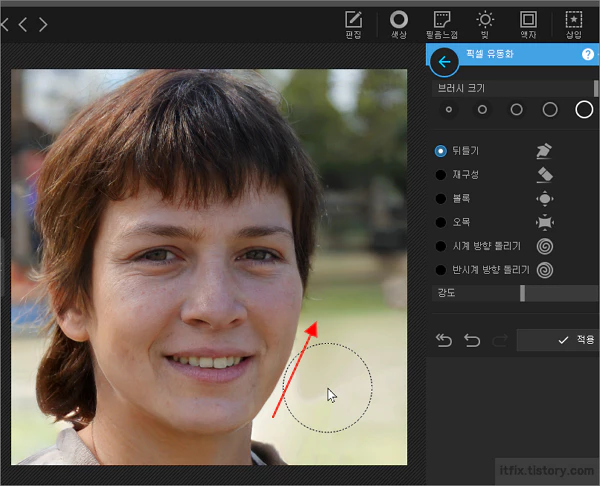
이 방법은 위의 이미지와 같이 인물의 배경이 문질러서 생기는 픽셀의 왜곡이 이미지 자체에 미치는 영향이 거의 없는 경우에 효과적이며, 배경이 명확할 경우 이 방법을 사용하기에는 무리가 있습니다. 왜냐하면 배경까지 왜곡이 일어나기 때문입니다.
대충 문지른 원본과의 비교 결과물은 아래와 같습니다.

2. 루미나 AI에서의 페이스 슬림화
루미나 AI는 보정 전문 툴인만큼 얼굴 보정에 관련된 기능이 많이 존재합니다. 특히 자동화를 메인 테마로 하는 만큼 조작에 큰 어려움이 없다는 장점이 있습니다. 다만, 전통적인 이미지 편집 기술 중의 하나인 픽셀 유동화 같은 기술을 사용하지는 않습니다. 따라서 세밀한 교정에는 다소 어려울 수 있습니다.
AI 보정툴의 특성상 사용방법이 매우 간단해서 얼굴 보정할 이미지를 불러 온 다음 우측 메뉴에서 페이스 > 슬림한 페이스 강도를 최대치로 높이면 이것이 작업의 전부입니다. 이 방법을 사용하게 되면 턱 부분만 보정되는 것이 아니라 얼굴이 전체적으로 갸름해집니다.
기타 눈이나 입, 스킨 등의 도구 등의 작업을 추가하면 전체적으로 꽤 정교하고 균형있게 보정할 수 있는 데 여기서는 포토스케이프와의 비교를 위해 다른 보정은 하지 않았습니다.
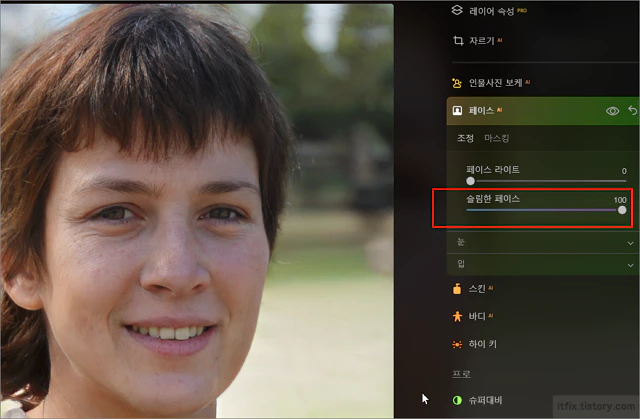
아래의 이미지는 루미나 AI에서 슬림화한 이미지와 원본의 비교 이미지이며, 전체적으로 슬림해지는 교정 내용을 볼 수 있습니다.

위에서 간략하게 살펴본 얼굴을 슬림하게 만드는 두가지 방법 중 어느 것이 더 적당한지는 교정하려는 이미지 특성에 따라 결정해야 할 것 같습니다.
픽셀 유동화의 경우에는 더 나은 결과물을 얻기 위해서는 작업자의 스킬이 숙련될수록 더 좋은 세밀한 결과물이 나올 수 있다는 장점이 있고, 루미나 AI의 경우에는 초보자도 쉽게 작업할 수 있고 특정 부위뿐만 아니라 함께 다른 부위의 교정도 함께 해줄 수 있다는 장점이 있습니다.
'IT > IT' 카테고리의 다른 글
| 터치 키보드의 배경 색상을 변경하거나 이미지를 넣는 방법 (0) | 2023.01.28 |
|---|---|
| Winsxs 폴더를 정리하고 크기를 줄이는 방법 (0) | 2023.01.28 |
| 루미나 AI보다 객체, 워터마크 제거에 더 뛰어난 사이트 소개 (0) | 2023.01.27 |
| 윈도우 11 작업 표시줄에서 날씨, 일기예보 보는 방법 (0) | 2023.01.26 |
