삼성 M203x 계열 프린터가 목록에 없는 경우
- IT / IT
- 2023. 1. 30.
현재 제가 사용 중인 프린터는 흑백 레이저 프린터인 M2030 모델입니다. 구입하고 초기에 몇 번 사용한 뒤로 사용할 일이 당분간 없어 그동안 전원을 꺼두었습니다. 그런데 오늘 다시 인쇄할 일이 있어 당연히 있겠지 싶어 윈도우 설정의 프린터 항목을 보니 삼성 모델이 빠져 있습니다. 사용 중인 운영 체제는 윈도우 11 프로 64비트입니다.

윈도우에서 프린터 항목이나 설정을 보는 위치는 설정 > Bluetooth 및 장치 > 프린터 및 스캐너 항목으로 들어가면 발견할 수 있습니다.

프린터 및 스캐너 항목으로 들어간 다음 설치되어 있는 프린터 항목 리스트를 보니 삼성 프린터 항목이 보이지 않습니다.
전부 물리적인 프린터가 아닌 소프트웨어 기기 앱들만 보입니다.

장치 추가 버튼을 누르려다 가만히 생각하니 혹시 전원 버튼하고 관련이 있나 싶어 프린터 전원을 켜준 다음 다시 설정으로 들어가 보았습니다. 그랬더니 가장 아래쪽으로 좀 전까지 없었던 삼성 프린터 목록이 생겨 있습니다.

윈도우도 참 지능적으로 진화한 것 같습니다. 예전엔 프린터 연결하고 구입 시 딸려온 드라이버 파일 없으면 인터넷 뒤져서 다운로드하고 프린터 드라이버 파일 설치해 주고, 장치관리자 들어가서 하드웨어 추가로 인식시켜 주고 등등 귀찮은 작업이 많았는데 말이죠.
그래서 오늘 새롭게 깨달은 교훈은 아래와 같습니다.
- 요즘 프린터는 별도의 드라이버 설치나 장치 추가 같은 절차가 필요 없고 윈도우가 알아서 인식한다.
- 전원이 꺼지면 실제 물리적인 프린터는 프린터 목록에서 사라진다.
- 전원을 켜면 실제 물리적인 프린터의 목록이 마치 새로 설치된 것처럼 자동으로 생긴다.
참고로 기본 프린터로 실제 프린터를 지정해 주려면 다음과 같은 절차를 따릅니다.
1. 윈도우 설정 > Bluetooth 및 장치 > 프린터 및 스캐너에서 윈도우에서 기본 프린터를 관리하는 기능을 꺼줍니다.

2. 기본 프린터를 원하는 프린터로 지정해 줍니다.
보통은 실제 프린터가 존재하는 경우에 자동으로 기본 프린터로 지정됩니다. 자동으로 기본으로 지정된 프린터를 변경하고자 할 경우에는 위의 프린터 목록에서 기본으로 지정할 프린터를 클릭한 다음 기본값으로 설정 버튼을 클릭해 줍니다.
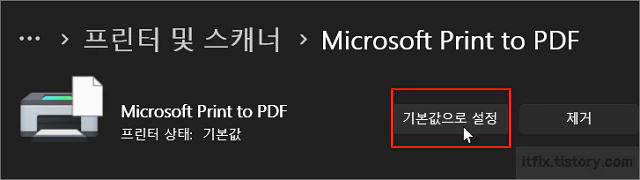
3. 프린터 목록에서 잘 설정되었는지 확인합니다.
전체 프린터 목록 페이지로 돌아간 다음 변경한 기본 프린터가 잘 설정되었는지 확인합니다.
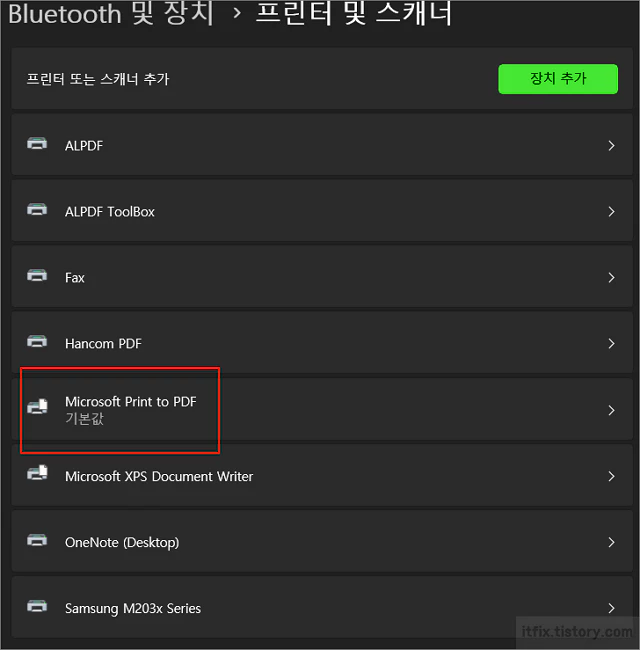
어쨋든, 모든게 정상임에도 불구하고 프린터가 인식되지 않는다면 제조사의 홈페이지에서 프린터 드라이버 파일을 다운로드하여 설치하고 인식시키는 고전적인 방법을 사용해야 할 것입니다. 아마도 일부 모델에서는 이 방법으로 해결해야할 기종들이 존재할 것이라고 생각합니다.
참고 사항이지만 삼성 프린터의 전원을 완전히 꺼두려면 전원 버튼을 몇초간 누르고 있으면 꺼집니다.
'IT > IT' 카테고리의 다른 글
| 윈도우 아이콘 오류, 에러 발생시 아이콘 초기화 복구 방법들 (0) | 2023.02.05 |
|---|---|
| 윈도우 탐색기의 즐겨찾기 추가 제거에 문제가 발생한 경우 (1) | 2023.01.30 |
| 토스트 알림(toastnofication) 오류 발생시 체크 사항 (0) | 2023.01.30 |
| 윈도우 설정 앱을 여는 9가지 방법 (0) | 2023.01.29 |
it-Fix님의
글이 좋았다면 응원을 보내주세요!