윈도우 탐색기의 즐겨찾기 추가 제거에 문제가 발생한 경우
- IT/IT
- 2023. 1. 30.
윈도우 파일 탐색기 왼편 카테고리의 중앙에 있는 즐겨찾기에 문제가 발생해 고정이나 해제가 되지 않는 등의 오류가 발생하는 경우의 해결 방법입니다.
그전에 먼저 참고 사항으로 기본적으로 존재하는 즐겨찾기 항목들의 실제 경로 주소입니다. 다만, 기준은 윈도우 11입니다.
- 다운로드 : C:\Users\username\Downloads
- 바탕화면 : C:\Users\username\Desktop
- 문서 : C:\Users\username\Documents
- 사진 : C:\Users\username\Pictures
- 음악 : C:\Users\username\Music
- 동영상 : C:\Users\username\Videos
아래의 이미지에서 윈도우 11의 파일 탐색기의 왼쪽 3 분할 중 가운데 구역이 즐겨찾기 구역입니다.
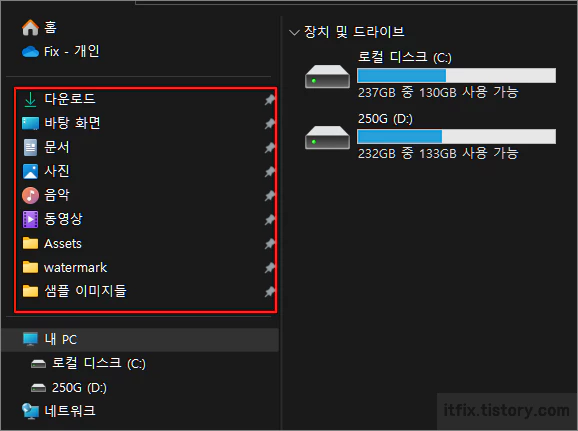
1. Links 폴더 확인
윈도우 10에서는 이전의 파일 탐색기 즐겨찾기가 파일 탐색기의 왼쪽에 있는 바로 가기에 고정됩니다. 일부 이전 즐겨찾기가 바로 가기에 없는 경우 이전 즐겨찾기 폴더(C:\Users\username\Links)를 확인하세요. 찾은 경우 해당 단추를 누른 다음(또는 마우스 오른쪽 단추로 클릭) 고정을 선택하여 바로 가기에 액세스 합니다.
그 외에는 모두 위의 기본 경로에 있는 폴더들을 우클릭하여 고정하고 즐겨찾기에서 폴더를 우클릭하여 해제합니다.
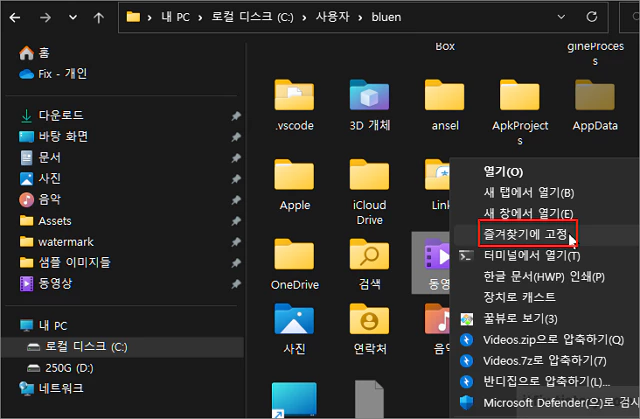
2. 즐겨찾기 초기화
즐겨찾기의 기본 경로로 직접 들어가 우클릭하여 고정하고 즐겨찾기에 등록되어 있던 폴더를 우클릭으로 해제하려고 해도 오류가 발생하는 경우에 시도할 수 있는 초기화 방법입니다. 다만, 윈도우 기본 즐겨찾기 이외에 사용자가 추가한 즐겨찾기가 있다면 이 작업으로 사용자 추가한 즐겨찾기 폴더는 제거됩니다. 바로가기만 제거되는 것인 만큼 위치를 기억해 두었다 다시 추가하면 됩니다.
파일 탐색기의 주소 표시줄에 아래의 경로를 복사하여 붙여 넣고 엔터키를 눌러 이동합니다.
%AppData%\Microsoft\Windows\Recent\AutomaticDestinations
긴 이름의 파일들이 많이 나오는데 이 중에서 아래의 이름을 가진 파일을 찾습니다.
f01b4d95cf55d32a.automaticDestinations-ms
이 파일을 우클릭하여 삭제합니다.

이제 파일 탐색기를 다시 열어보면 제가 추가해 두었던 즐겨찾기 폴더들은 모두 제거된 것을 확인할 수 있습니다.
다소, 번거롭기는 하지만 탐색기의 즐겨찾기 초기화 이후에는 사용자 즐겨찾기를 다시 추가 고정해 주어야 합니다.

'IT > IT' 카테고리의 다른 글
| 특정 웹 페이지에서 원하는 글자, 단어 찾는 방법 및 단축키 (0) | 2023.02.07 |
|---|---|
| 윈도우 아이콘 오류, 에러 발생시 아이콘 초기화 복구 방법들 (0) | 2023.02.05 |
| 삼성 M203x 계열 프린터가 목록에 없는 경우 (0) | 2023.01.30 |
| 토스트 알림(toastnofication) 오류 발생시 체크 사항 (0) | 2023.01.30 |