윈도우 11에서 작업표시줄을 마음대로 이동하는 방법
- 유틸 리뷰
- 2023. 2. 6.
윈도우 11의 가장 큰 단점 중의 하나가 작업 표시줄에 관한 유연성의 부족입니다. 디자인적인 측면에서는 호평을 받을지 몰라도 기능적인 면을 본다면 실용성 면에서 퇴보적인 측면이 있는 것이 사실입니다. 작업 표시줄 우클릭에 대한 옵션 지원이 줄어든 점이나 드래그해 이동하는 기능 등이 사라진 점 등이 단점으로 꼽힙니다.
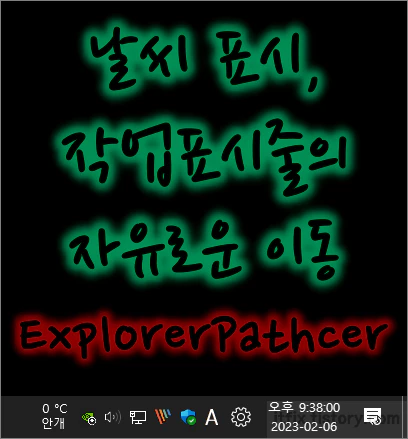
그럼에도 불구하고 윈도우 11로 업데이트하는 것이 유리한 이유는 더 많습니다.
어쨌든 윈도우 11에서 작업표시줄을 상하좌우로 이동하는 방법은 외부 앱의 힘을 빌려야 하며 이는 거의 윈도우 11 사용자들에게는 필수적인 유틸리티라고 할 수 있습니다. 주요한 몇 개의 기능도 함께 알아봅니다.
1. ExplorerPatcher의 설치
이 앱은 자동으로 업데이트되며, 윈도우 11과의 궁합도 좋아 오류를 거의 일으키지 않으면서도 윈도우 11에서 사라진 많은 기능들을 사용할 수 있도록 도와줍니다.
아래의 제작자 페이지로 이동하여 다운로드한 다음 설치합니다.
https://github.com/valinet/ExplorerPatcher
2. 작업 표시줄의 상하좌우 이동 설정
익스플로러 패처는 작업표시줄을 우클릭한 다음 속성을 클릭하면 설정 창을 열고 다양한 옵션을 설정할 수 있습니다.
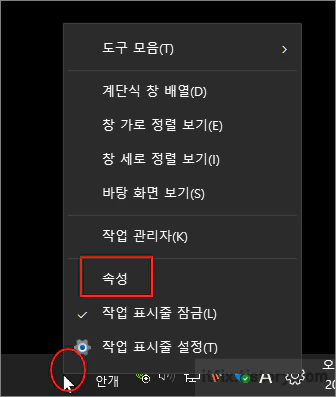
익스플로러 설정 창에서 가장 위의 옵션인 Taskbar 옵션에서 Taskbar style을 Windows 10으로 변경합니다. 바로 적용하기 위해 가장 하단의 Restart File Explorer를 한번 클릭해 줍니다.

이 상태에서 상하좌우 이동이 가능해지지만 만일 작업 표시줄이 잠금 설정 되어 있다면 해제해주어야 합니다.
작업 표시줄을 우클릭한 다음 작업 표시줄 잠금을 해제해 줍니다.

3. 작업 표시줄에 날씨 표시
익스플로러 패처를 설치하면 작업 표시줄에 실시간 날씨 정보를 표시할 수 있습니다. 아래의 이미지는 두줄로 설정한 제 작업 표시줄의 실시간 날씨 정보를 보여주고 있는 캡처 이미지입니다.
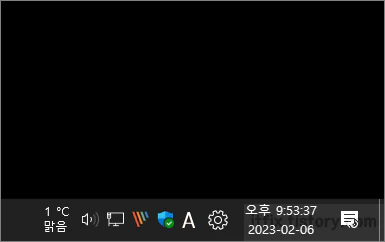
저렇게 동일하게 설정하려면 Display widget content를 두줄로 하고 Layout은 온도와 날씨 정보로 설정해 주면 됩니다.
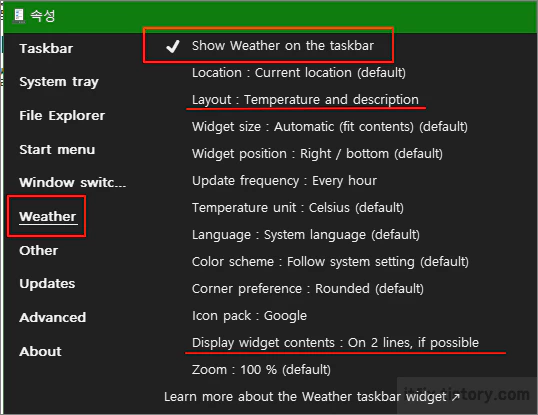
다만, 윈도우 10 형식과 윈도우 11 형식으로 상호 이동하면서 설정하는 경우에는 이 날씨 표시에 관한 부분이 윈도우 피플 앱 아이콘으로 변하는 경우가 있습니다. 즉, 날씨 표시가 사라지고 피플 아이콘이 나타난 경우에는 익스플로러 패처를 실행하고 날씨 부분의 체크 표시를 해제했다 다시 체크해 주면 원래대로 돌아옵니다.

4. 우클릭 메뉴를 이전 윈도우 10 형식으로
윈도우 11의 우클릭 메뉴 또한 윈도우 10 형식에 익숙한 사용자들에게 많은 비난을 받았던 항목 중의 하나입니다. UI가 좋아졌을지는 몰라도 빛 좋은 개살구도 아니고 활용성이 현저히 떨어지는데, 더 많은 옵션 표시를 한번 더 눌러야 이전 형식으로 보는 것이 가능하기 때문입니다.

하지만, 익스플로러 패처를 설치하면 이 부분도 간단히 제어할 수 있습니다. 설치 후의 기본 옵션이 'Disable the Windows 11 context menu'로 되어 있으므로 설치 후 이전 형식의 우클릭 메뉴를 별다른 설정 없이 사용할 수 있습니다.

아래의 이미지는 익스플로러 패처 설치 후의 우클릭 메뉴 모습입니다.
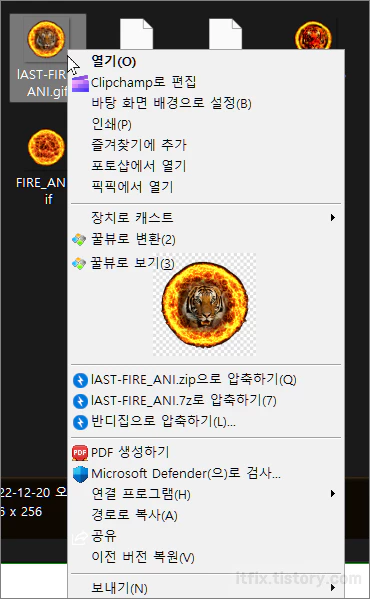
'유틸 리뷰' 카테고리의 다른 글
| 오래된 타자 연습 프로그램 - 블루소프트 타자스쿨 2002 (0) | 2023.04.17 |
|---|---|
| 파일 암호걸기 무료 프로그램 '암호화 및 해독 파일' 리뷰 (0) | 2023.02.12 |
| 폴더 내에 있는 모든 이미지 파일의 정보를 엑셀로 추출해주는 앱 (0) | 2023.01.27 |
| 사진 이미지 고화질 개선 프로그램 토파즈 포토 AI 리뷰 (0) | 2023.01.13 |