작업표시줄의 시간, 날짜 표시 입맛대로 바꾸기
- IT/IT
- 2020. 5. 24.
윈도우즈 작업표시줄의 시간 및 날짜 표시 옵션을 바꾸는 방법을 알아보도록 하겠습니다. 현재의 설정은 아래와 같은 모습입니다.

제어판을 열고 우측 상단의 보기 기준이 범주로 되어 있으면 큰 아이콘 보기로 바꾸어 줍니다. 다음, 날짜 및 시간을 클릭해 줍니다.
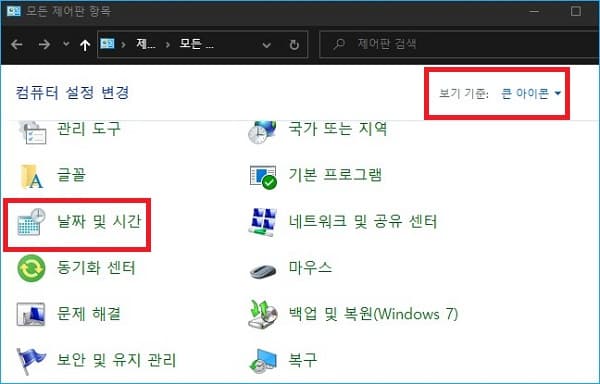
아래의 그림처럼 날짜 및 시간 탭에서 날짜 및 시간 변경 버튼을 클릭합니다.
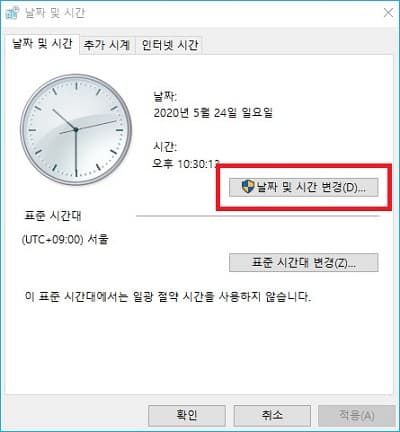
날짜 및 시간 설정창에서 좌측 하단의 달력 설정 변경을 클릭합니다.
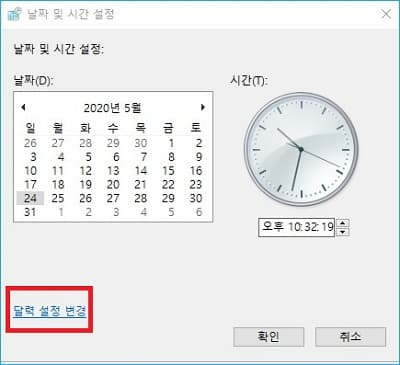
다음으로 국가 또는 지역이라는 아래의 그림과 같은 창이 뜨는 데 여기에서 하단의 추가 설정을 클릭해 줍니다.

많이도 들어와야 나오네요. 이제 설정을 변경할 수 있는 진짜 창이 나왔습니다. 형식 사용자 지정이라는 창이 뜨게 되는 데 시간 탭과 날짜 탭에서 각각 시간과 날짜의 표시 형식을 수정할 수 있습니다.
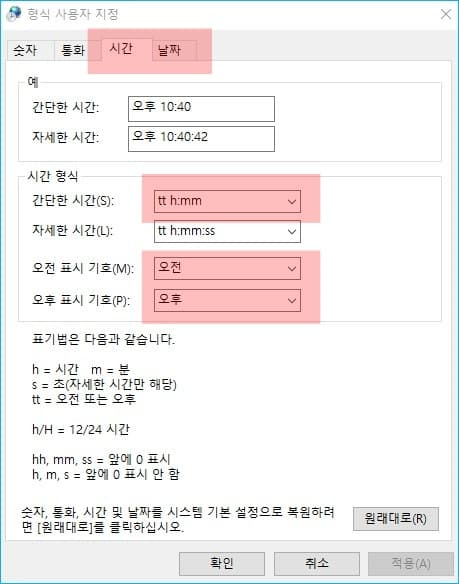
- tt : 오전 또는 오후를 표시합니다.
- h : 시간을 표시합니다. H : 시간을 24시간제로 표시합니다. 예를 들어 'HH'로 표시하면 앞자리에 0을 표시하는 24시간제 표시로 요일은 표시되지 않습니다.
- mm : 앞에 0을 표시합니다. 예를 들면 '07분'과 같이 표시합니다. m : '7분'과 같이 앞에 0을 표시하지 않습니다.
- s 또는 ss : 초를 표시합니다.
테스트를 하기 위해 요일, 초 표시 없는 두자리 표시의 시간, 분 설정으로 변경하면 하래와 같습니다.
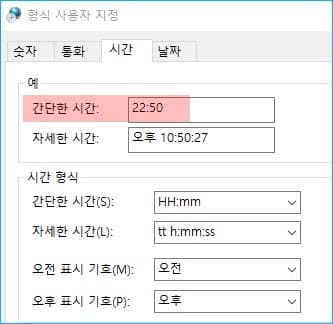
이제 날짜 표시 모습을 변경하기 위해 날짜탭을 클릭합니다. 아래와 같은 모습으로 되어 있습니다.

- yyyy : 연도를 나타냅니다. yy와 같이 수정하면 연도의 뒤 두 자리만 표시합니다.
- MM : 월을 나타냅니다. M이라고 수정하면 앞자리가 0으로 표시되는 달의 경우에는 0을 표시하지 않습니다.
- dd : d와 dd는 날짜를 표시하는 옵션입니다. 앞자리 0의 생략 여부만 차이가 있습니다.
- ddd : 요일 표시이며 뒤의 요일이라는 접미사는 생략합니다. dddd는 요일이라는 접미사까지 포함하여 '수요일'처럼 표시합니다. ddd와 dddd는 날짜 표시인 d나 dd뒤에 이어서 쓸 경우 하이픈을 추가해서 입력하고 사용해야 합니다.
우측 하단의 '원래대로' 버튼을 누르면 윈도우즈 기본 시간 표시, 날짜 표시 옵션으로 바뀝니다.
아래는 테스트하기 위해 바꿔본 날짜 옵션입니다.
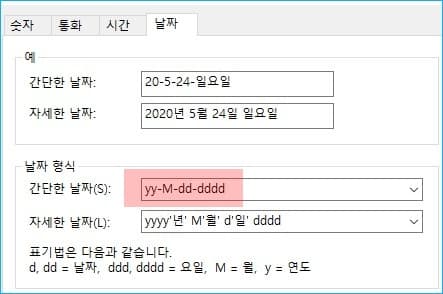
테스트하기 위해 변경한 옵션들을 모두 적용한 작업표시줄의 모양은 아래와 같이 변경되었습니다.

이상으로 원하는 내 입맛대로 바꿔쓰는 윈도우즈 작업표시줄 시간표시 변경 방법 포스팅을 마칩니다.
'IT > IT' 카테고리의 다른 글
| 블로그 로딩 속도 개선에 관한 두가지 오해와 진실 (0) | 2020.05.28 |
|---|---|
| 한컴 워드에서 두개의 한글 문서파일을 한개로 합치기 (2) | 2020.05.26 |
| 한컴오피스 한글 워드 각주 입력 및 삭제 방법 (2) | 2020.05.24 |
| 101키, 103/106키 한글 키보드 레이아웃 종류와 변경 방법 (0) | 2020.05.24 |