몇 개의 쓸만한 Paint.net 플러그인을 추려서 몇 개의 포스팅으로 나누어 소개해 볼까 합니다. 가장 먼저 소개해 드릴 플러그인은 BoltBait's Plugin Pack입니다. 일전에 이 플러그인에 관하여 포스팅한 페이지가 있으나 지금은 많이 업데이트 되었고 약간의 달라진 기능도 있어 포스팅합니다. 2020년 8월 현재의 버전은 5.1입니다.
아울러 알고 계셔야 할 부분은 페인트넷의 플러그인은 대부분이 직접 수동으로 파일을 폴더에 복사해서 붙여넣기하는 형식입니다. 주로 아래의 경로에 저장하면 됩니다.
C:\ Program Files\ Paintnet\ effect\
소수의 경우지만 볼트베이트 플러그인 팩처럼 다소 규모가 큰 플러그인같은 경우는 설치형으로 배포되기도 합니다.
Paint.net BoltBait 플러그인팩 4.9 설치와 이미지합성 패더효과 적용하기
1. BoltBait's Plugin Pack v.5.1 다운로드 및 설치
처음으로 소개해 드릴 플러그인은 Boltbaits 플러그인으로 페이트 넷 포럼에서 무료로 다운로드할 수 있습니다. 주소는 아래의 링크입니다.
forums.getpaint.net/forum/44-plugin-packs/

'BoltBaitPack51.zip'이라는 파일을 다운로드하여 압축을 풀고 설치하면 됩니다. 혹시라도 윈도우 디펜더 스마트 스크린에서 설치 차단을 시도할 경우 추가 정보를 눌러 실행 버튼을 눌러주면 설치를 계속할 수 있습니다.
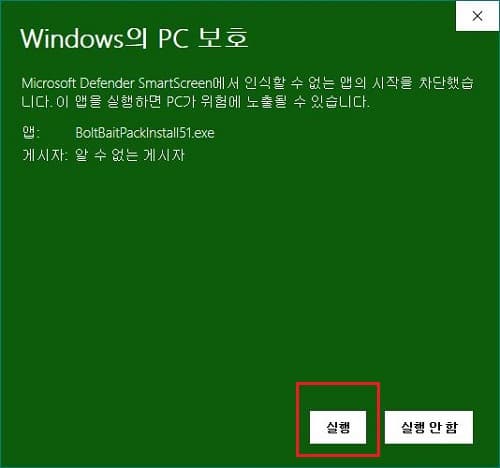
하단의 라이선스 동의에 체크한 후 전체 설치를 눌러 주면 설치가 완료됩니다.
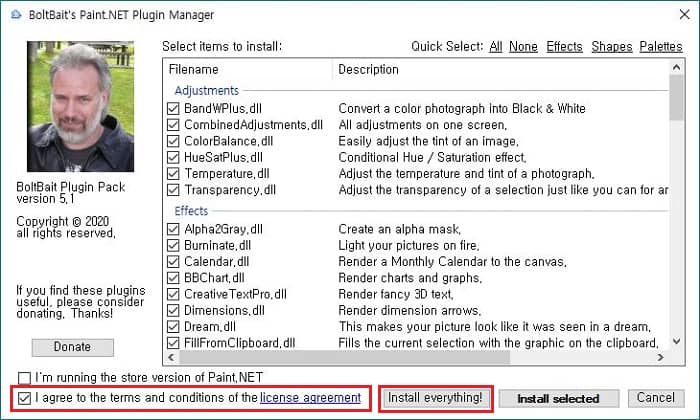
이제 Paint.net을 실행한 후 상단의 파일 메뉴중 재조정과 효과를 클릭해 보면 영문으로 된 Boltbait 플러그인 메뉴 몇 가지를 확인할 수 있습니다.
2. 재조정에 추가된 메뉴
상단 파일 메뉴의 재조정에는 색상, 밝기, 채도, 온도 등을 통한 이미지 보정 메뉴가 6가지 추가됩니다.
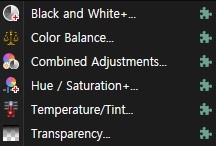
- Black and White : 칼러 이미지를 흑백톤으로 변환시키고 밝기를 조절합니다.
- Color Balace : Cyan-Red, Magenta-Green, Yellow-Blue 간의 농도를 조절해 이미지의 색감을 변경합니다.
- Combined Adjustments : 이미지의 Hue(색상), Saturation(채도), Lightness(명도) 등을 조절합니다.
- Hue / Saturation : 색상과 채도의 조절을 좀더 세밀하게 조절할 때 사용합니다.
- Temperature / Tint : 색온도(블루-옐로우)나 색 농도(핑크-그린)를 조절합니다.
- Transparent : 투명도를 조절하며 -100이 되면 이미지가 완전 투명으로 보이지 않게 됩니다.
3. 효과에 추가되는 메뉴
아래의 이미지에서 보는 바와 같이 Fill, Object, Selection, Text Formations, Flip Horizontal, Flip Vertical이라는 6개의 메뉴가 추가됩니다.

- Fill : 프린트스크린키를 누르거나 이미지의 영역을 지정해 복사한 클립보드(메모리)에 있는 이미지를 현재 열려있는 이미지에 바둑판식으로 배열하는 'Fill From Clipboard'와 현재 PC 내에 존재하는 다른 이미지 파일을 직접 불러와 현재의 이미지에 덮는 'Fill From File'이라는 두 개의 하위 메뉴를 가지고 있습니다.
- Object : 아래의 이미지처럼 다소 많은 하위 메뉴를 가지고 있습니다. 간략하게 살펴보도록 하겠습니다.
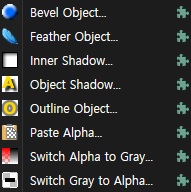
① Bevel Object
Highlight color에 백색을 Shadow color에 흑색을 주는 기본 옵션에서는 이미지에 입체적인 테두리가 있는 것처럼 보이게 만들어 줍니다. 색을 변경하면 마치 액자나 이미지에 테두리를 주는 것과 같은 효과를 만들 수도 있습니다.
단지, 기본 옵션이 있는 그대로 적용만 시키면 간단하게 볼록한 입체감이 나는 테두리를 만들 수 있습니다.
아래의 이미지는 좌측의 원본 이미지에 Bevel Object의 기본값을 적용한 이미지입니다.

② Feather Object
타 그래픽 편집 툴에서 쓰이는 페더 효과와 유사합니다. 선택된 오브젝트 영역의 가장자리를 부드럽게 만들어 경계면이 자연스럽게 보이도록 만들어 줍니다.
③ Inner Shadow
선택영역의 내부쪽으로 그림자를 랜더링 하여 마치 음각된 것처럼 보이게 만듭니다.
④ Object Shadow
개체의 뒤에 그림자를 렌더링시켜 줍니다.
⑤ Outline Object
개체의 주위에 선택한 색상의 윤곽선을 표시해 줍니다.
⑥ Paste Alpha
클립보드에 저장되어 있는 이미지를 가져와 색상을 회색 음영으로 변환한 다음 현재 레이어의 알파 값에 사용합니다.
⑦ Switch Alpha to Gray
각 픽셀의 알파값에 따라 이미지를 회색 음영으로 변환하는 필터이며 마스크 제작에 유용합니다.
⑧ Switch Gray to Alpha
이미지의 흰색을 제거하고 다른 모든 픽셀값을 검은색으로 변환시킵니다. 선으로 이루어진 이미지 분리작업에 유용합니다.
- Selection
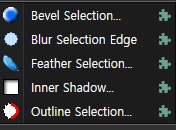
① Bevel Selection
Bevel Object와 비슷한 효과이나 선택영역이나 텍스트 등을 오브젝트화 하는 효과를 주기에 적합합니다.

② Blur Selection Edge
투명도 대신 주변 색상을 이용하여 선택영역의 가장자리를 페더링하는 효과입니다. 선택영역이 투명한 픽셀이 아닐 경우에 유용합니다.
③ Feather Selection
선택영역의 가장자리를 부드럽게 표현하는 페더링한 효과를 줄 때 사용합니다. 아래의 비교 사진에서 흰색 영역은 실제로는 투명 영역으로 처리되었던 부분입니다.

④ Inner Shadow
선택영역의 내부에 그림자를 만들어 잘라진 것처럼 만드는 효과를 줍니다.

⑤ Outline Selection
선택영역의 테두리에 사용자가 지정한 형태의 외곽선을 만듭니다.

- Text Formations
① Creative Text Pro
전문가 수준의 텍스트를 제작할때 쓰이며 레이어에서 파일 가져오기를 하여 제작된 텍스트의 배경으로 할 수 있습니다. 레이어를 추가하여 텍스트 작업을 할 수도 있으며, 이경우 레이어를 드래그하여 위아래 위치를 맞춰 텍스트 레이어가 전면에 오도록 합니다.

② Outlined / Gradient Text
텍스트 디자인에 있어서 텍스트 외곽선의 색상을 지정하고, 내부의 색상 또는 그라데이션을 직접 디자인할 수 있습니다. 그라데이션의 형태는 팝업창의 중간에 있는 드롭다운 메뉴 중 옵션을 선택하여 형태를 디자인할 수 있습니다. 이 툴은 위의 툴과는 다르게 직접 이미지 상에서 디자인되므로 별도의 레이어가 필요하지 않습니다.

- 기타
수평 뒤집기와 수직 뒤집기가 있으며 레이어의 반전 효과와 비슷한 거울 효과를 줄 때 사용합니다. 이외에도 효과 메뉴에 있는 렌더링, 미술 효과, 사진, 스타일화, 흐리게 등에도 많은 기능들이 흩어져 있습니다. 직접 효과를 테스트해보시기 바랍니다.
이상으로 간략하게 BoltBait's Plugin Pack의 설치 및 그 내용에 대하여 알아 보았습니다.
'유틸 리뷰 > Paint.net' 카테고리의 다른 글
| Paint.net 플러그인 추천 3 - PSD Plugin (0) | 2020.08.24 |
|---|---|
| Paint.net 플러그인 추천 2 - Replace Colors (0) | 2020.08.24 |
| 이미지 편집툴 페인트넷은 유료인가 무료인가 (0) | 2020.08.22 |
| Paint.net으로 유튜브 표지이미지에 그라데이션 글씨 넣기 (2) | 2019.09.28 |