이미지 캡처 프로그램 '픽픽' 리뷰
- 유틸 리뷰
- 2020. 11. 26.
여태껏 제가 사용하던 스크린 캡처 방식은 윈도우의 스크린 캡처 기능 캡처 도구, 캡처 및 스케치와 이 앱들이 지원하지 못하는 부분인 마우스 커서 포함 캡처와 웹브라우저 스크롤 캡처를 사용하기 위해 별도로 알 캡처를 설치하고 이에 더해 저장된 캡처 이미지를 그림판 등에서 편집하는 식이었습니다.
제가 픽픽을 추천하는 이유는 이 앱 하나로 일반적인 윈도우 캡처 도구의 모든 방식을 사용할 수 있고 더해서 커서 포함 캡처화 스크롤 캡처는 물론 이미지 편집까지 무료 프로그램인 이 앱 내에서 모두 가능하다는 점에 있습니다.
아래의 주소에서 다운로드 할 수 있습니다.
픽픽의 단축키를 설정해 주려고 하면 확인을 눌러도 확인 창이 다시 뜨게 될 경우가 있는 데 그 이유는 윈도우에서 우선권을 가지고 있기 때문입니다.
설치하고 난 뒤 PrtScn 키를 눌러 보면 아직도 윈도우의 캡처 및 스케치에게 권한 있는 것을 확인하실 수 있습니다. 이 문제를 해결하려면 윈도우 설정 > 접근성 > 키보드로 이동한 다음 'PrtScn 단추를 사용하여 화면 캡처 열기' 기능을 꺼주셔야 합니다.
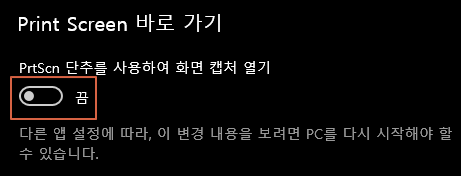
아래의 이미지는 사용자 설정한 픽픽의 기본 단축키입니다.
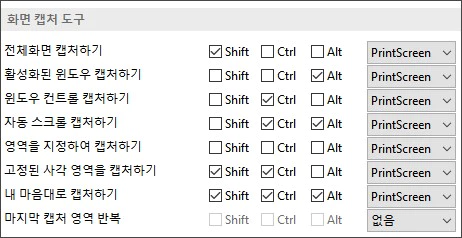
위의 과정을 진행한 다음 픽픽의 단축키를 설정해야 아래와 같은 픽픽의 단축키 설정 화면이 저장될 수 있습니다.
픽픽의 커서 캡처나 스크롤 캡처 이외의 또 다른 강점은 강력한 편집 기능입니다. 픽픽은 자체적으로 윈도우의 그림판의 편집 기능과 대등하거나 더 뛰어난 기능을 갖추고 있습니다.

이 프로그램을 깔고 몇번 사용해 본 뒤 결국은 오래 사용했던 알 캡처를 삭제했습니다.
윈도우의 일부인 캡처 도구는 단축키 활성화 기능을 꺼두고 우선권을 픽픽에게 준 다음 제거까지는 하지 않았지만 앞으로 크게 쓸 일이 없을 것 같습니다. 더불어 그림판도...
개인적으로 몇일간 사용해 보고 느낀 점은 이미지 캡처는 "이거 하나면 될 것 같다"입니다. 추천드립니다.
제작사에서 밝히는 픽픽의 기능들을 정리해 보면 아래와 같습니다.
- 강력한 화면 캡처 기능
화면 스크롤 캡처, 전체 영역, 선택 영역, 활성화된 영역, 고정된 영역, 듀얼 모니터 캡처 등
- 고급 이미지 효과 및 필터
그림자, 테두리 및 액자, 모자이크, 워터마크, 흐리기, 반전, 이미지 회전, 크기 변경, 밝기 조절, 색상 및 채도 조절 등
- 편리한 그래픽 편집 부가 기능
색상 추출 도구, 색상 팔레트, 눈금자, 각도기, 십자선, 돋보기, 화면 그리기 도구 등
- 직관적인 이미지 편집 기능
그리기, 자르기, 삽입 (텍스트, 화살표, 도형, 말풍선, 스탬프), 형광펜, 하이라이트 효과 등
- 이미지 저장 및 공유 기능
다양한 형식의 이미지 파일로 저장, 프린터 출력, URL로 저장, 이메일, 페이스북, 트위터, 드롭박스, 구글 드라이브, FTP 공유 등
- 부가 기능
사용자 친화적인 위젯, 자유로운 단축키 설정, 자동 저장 및 파일 이름 형식 지정, 시작 모드 설정 등
'유틸 리뷰' 카테고리의 다른 글
| 웹사이트 모든 이미지를 한번 클릭으로 다운로드-크롬 플러그인 (0) | 2020.11.27 |
|---|---|
| 캡처 프로그램 픽픽의 핫한 기능 워터마크 및 테두리 (0) | 2020.11.26 |
| 나만의 파일, 폴더 - 암호로 보호 - 마스터 파일 로커 (0) | 2020.11.16 |
| 배경을 투명하게 AI 알고리즘으로 제거하는 프로그램 소개 (0) | 2020.11.13 |