구글 크롬 브라우저 설정 초기화 및 재설치
- IT/IT
- 2020. 12. 12.
구글 크롬은 현재는 세계의 표준 브라우저가 되다시피 하는 위상을 자랑합니다. 다만, 사용자 개개인의 경우에 여러 가지 이유로 오작동을 일으키는 경우가 존재할 수 있습니다. 이럴 경우를 대비해서 구글 크롬에는 자체 안전장치라고 할 수 있는 초기화 옵션이 있습니다. 모든 설정을 크롬 설치 당시의 상태로 되돌려 오류를 사용자 스스로 해결할 수 있는 장치를 만들어 놓은 셈입니다.
크롬 브라우저에서 알 수 없는 오류가 발생해 수정할 수 없는 경우에는 설정 초기화와 삭제후 재설치라는 과정을 생각해 볼 수 있습니다. 물론, 이 과정들은 최후의 보루로서 몇 번의 옵션 수정으로 문제가 해결되지 않는 최후의 경우에만 사용하는 것이 좋습니다.
1. 크롬 초기화
구글 크롬 브라우저의 모든 설정을 초기화합니다.
크롬 왼쪽 상단의 점 3개를 클릭한 다음 설정을 누릅니다.
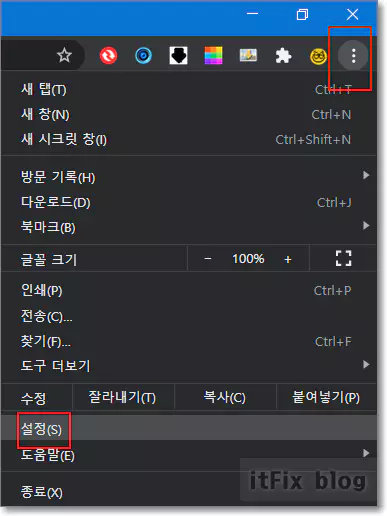
설정 페이지에서 왼쪽의 메뉴중 아래쪽에 있는 고급을 누릅니다. 고급을 누르면 하위 메뉴들이 펼쳐지는 데, 이 중에서 '재설정 및 정리하기' 버튼을 누릅니다.
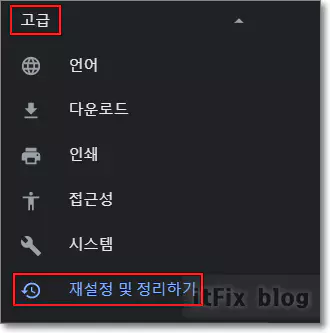
2. 크롬 삭제후 재설치
대부분의 웹 브라우저들은 제어판의 프로그램 및 기능에서 삭제가 가능합니다. 제어판을 연 다음 프로그램 및 기능에 열거되어 있는 설치된 프로그램 목록 중 크롬을 마우스 우클릭하여 제거합니다. 바로 아래쪽에는 엣지 브라우저가 보이는 데 이 브라우저 또한 동일한 방식으로 제거가 가능합니다.
브라우저 삭제후에는 가능하면 PC를 재시작한 후 새로운 설치 과정을 시작하는 것이 좋습니다.

다만, 구형 브라우저인 인터넷 익스플로러 11의 경우에는 제어판의 제거 목록에서는 보이지 않으므로 윈도 설정 > 앱 > 선택적 기능으로 들어간 다음 목록에서 Internet Explorer 11을 눌러 제거가 가능합니다.
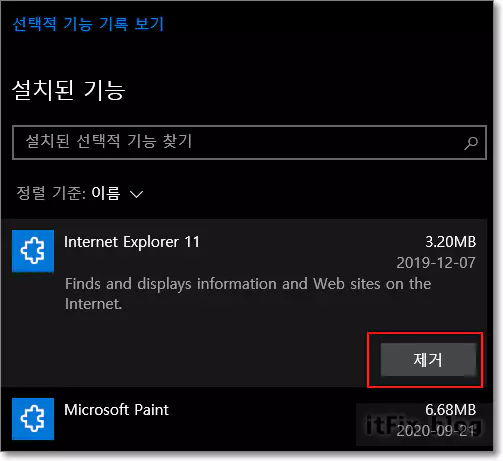
이제 크롬을 삭제하였으면 재 설치할 차례입니다. 아래의 구글 크롬 다운로드 페이지로 이동하여 다운로드한 후 설치하면 됩니다.
이제 크롬의 재설치가 끝나면 안전한 적용을 위하여 PC를 재시작해 줍니다.
만일, 위의 초기화나 삭제후 재설치 과정을 진행했음에도 불구하고 크롬 브라우저에서의 오류가 개선되지 않는 다면 앱 브라우저 자체의 문자가 아닌 크롬에 설치한 추가 기능을 모두 제거해 보거나, 바이러스 또는 악성 프로그램의 영향, 윈도우 운영체제 쪽에서의 간섭은 아닌지 등을 의심해 보아야 합니다.
'IT > IT' 카테고리의 다른 글
| 윈도우즈 BSOD, '0xc0000098' 오류 해결 방법 (0) | 2020.12.13 |
|---|---|
| 윈도우즈 BSOD, '0x0000007E' 오류 해결을 위한 방법들 (0) | 2020.12.13 |
| 간편하게 사용하기 쉬운 사운드 편집 프로그램 리뷰 (0) | 2020.12.12 |
| 윈도우10 안전 모드로 들어가는 손쉬운 방법 (0) | 2020.12.11 |