윈도우즈 10 바탕화면 등을 검은색 모드로 통일하는 방법
- IT / IT
- 2021. 1. 12.
윈도우10의 바탕화면 색상은 과거 마우스 우클릭만으로 간단하게 변경 작업이 가능했지만, 윈도우10의 경우에는 윈도우 설정 영역에 색상 설정 부분이 흩어져 있어 다소 혼동을 줄 수 있습니다.
아래와 같은 검은색이 아닌 바탕화면에 색상을 부여한 경우 여러 가지 이유로 검은색으로 되돌려 가독성을 높이고 눈을 편안하게 하고 싶은 경우가 생길 수 있습니다.

게다가, 바탕화면의 바로가기 아이콘 이름인 글씨에 약간의 검은색 그림자 레이블까지 들어가 있어 가독성 측면에서 보았을 때 썩 좋은 색상으로 보이지 않습니다. 물론, 윈도우에서 자동으로 검은색과 흰색의 글씨를 바탕화면 색상에 맞추어 변경시켜주지만 수동으로 직접 세세하게 설정하는 것보다는 원하는 정확한 색감을 보여주지는 못하는 것으로 보입니다.
먼저, 바탕화면 색상을 단색의 검은색으로 바꿔준 다음, 이와 비슷하게 전체적인 색감을 주기 위해 윈도우 전체 설정 색감 톤을 어둡게로 설정하는 것이 좋습니다. 그다음 작업으로 바탕화면에 있는 아이콘 바로가기들의 이름에 살짝 드리워지는 그림자 레이블 효과를 제거해 주면 작업이 끝납니다.
1. 바탕화면 단색을 검은색으로 설정
윈도우 설정은 작업 표시줄의 시작 로고를 마우스 우클릭하여 선택할 수 있습니다. 윈도우 설정을 클릭한 다음 개인 설정 > 배경에서 배경은 단색으로 되어 있고 아래에서 선택한 색상의 모습이 보입니다.

아래에 있는 플러스 표시를 눌러 검은색을 지정해 줍니다. 이렇게 하면 일단 바탕화면 색상은 검은색으로 변경됩니다.
2. 윈도우 테마 색상을 어둡게
윈도우에서 가장 넓은 외부로 보이는 부분 중 가장 넓은 부분을 차지하는 바탕화면의 색상을 위에서 검은색으로 변경하였으므로, 전체적인 통일감과 안정감을 주기 위해 기타 색상에 적용되는 전체적인 윈도우 테마 색상을 어둡게로 설정합니다.
윈도우 설정 > 개인 설정 > 색에서 색 선택 항목을 어둡게로 선택합니다. 투명 효과는 어수선함을 방지하고 자원 낭비를 줄이기 위해 경험상 꺼두는 것이 더 좋은 것으로 보입니다.

여기까지 설정하면 이제 대부분의 색상이 검은색 계열로 통일되었습니다. 하지만 자동으로 색상 전환되어 구별해주어야 좋은 윈도우 창의 탭 부분, 작업 표시줄, 실행 중인 창의 테두리 색상 등은 사용자들이 가장 알맞다고 생각되는 색상으로 선택해 주는 것이 좋습니다. 안 그러면 죄다 검게만 나와서 구별해야 할 부분까지 구분되지 않을 수 있습니다.
저의 경우에는 작업 표시줄이나 알림 센터, 시작 부분까지 색상을 넣어 주면 약간 어수선한 느낌이 있어 최소한으로 실행중인 창의 제목 표시줄과 실행 중인 창들의 테두리 부분에만 사용자 지정 색상(저는 하늘색 선택)을 넣어 주었는 데, 만족합니다.

3. 바탕화면 아이콘, 아이콘 글씨 그림자 제거
이제 마지막으로 바탕화면의 아이콘에 희미하게 존재하던 그림자 효과를 제거해 줄 차례입니다.
이 기능을 제거하기 위해서는 윈도우 설정 > 시스템 > 정보를 선택한 다음 우측의 내용 창에서 '고급 시스템 설정'을 찾아 클릭합니다.
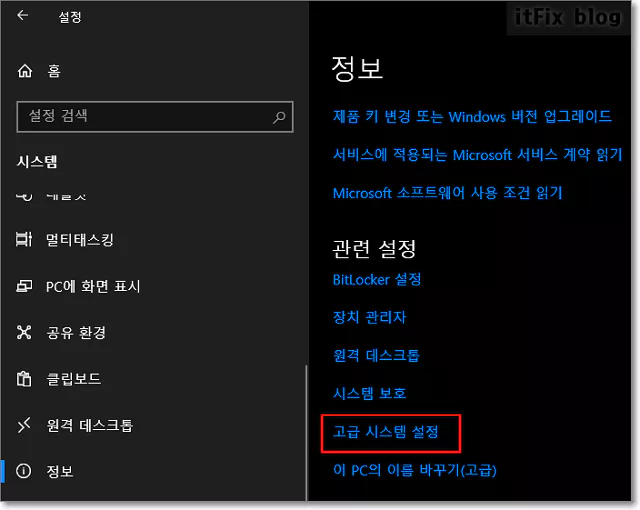
'고급 시스템 설정'을 클릭하면 시스템 속성 창이 뜨게 됩니다. 고급 탭의 성능 항목에서 설정 버튼을 누릅니다.
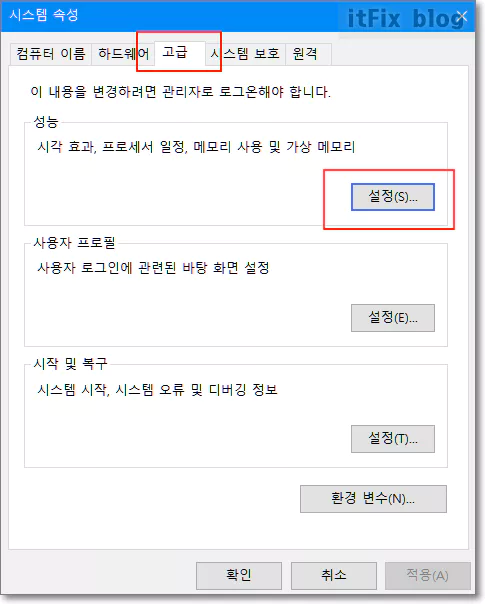
윈도우 최적화를 위해서는 이 시각 효과 설정 탭에서 '최적 성능으로 조정'을 선택한 다음 꼭 필요한 것만 선택해 주는 것이 좋습니다. 불필요한 꾸미기 효과는 자원의 낭비를 초래할 수 있습니다. 특히, 바탕화면의 그림자 효과를 제거하기 위해서는 필히 '바탕 화면의 아이콘 레이블에 그림자 사용' 항목의 선택을 해제해 주어야 합니다.
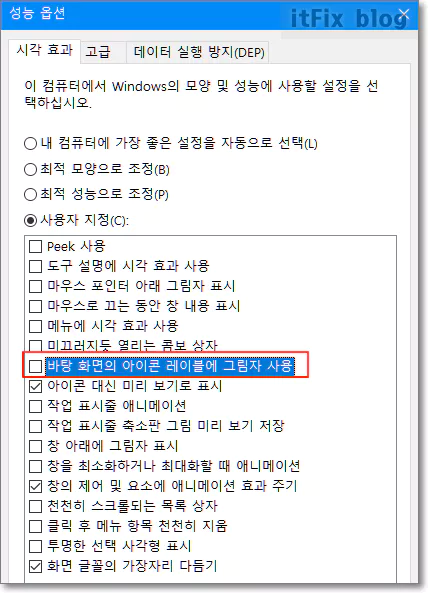
적용과 확인을 눌러 설정창을 닫으면 모든 작업이 끝나게 됩니다.
아래의 스크린 캡처 이미지에서 처럼 이제 어느 정도는 원하던 모습으로 바뀌어진 것을 확인할 수 있습니다.
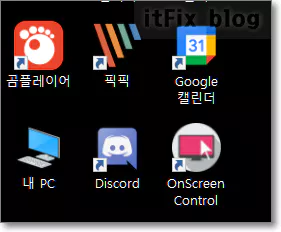
'IT > IT' 카테고리의 다른 글
| 윈도우10 방화벽 보호 설정 및 기능 끄고 켜기, 초기화 방법 (0) | 2021.01.14 |
|---|---|
| 이루다 ai가 남겨 준 마지막 대화 내용, 그리고 스캐터랩의 해명 (0) | 2021.01.12 |
| 한컴 오피스가 없을 경우에 말랑말랑(한컴 스페이스)으로 작업하기 (0) | 2021.01.11 |
| Mornitorpad.exe 파일의 정체와 설치 위치, 제거 위치 정보 (0) | 2021.01.11 |
it-Fix님의
글이 좋았다면 응원을 보내주세요!