윈도우 10 아이콘 미리 보기의 폴더 옵션 설정 간단 정리
- IT/IT
- 2021. 7. 5.
윈도우 10에서 파일 탐색기로 이미지 파일을 선택했을 때, 아이콘으로 미리 보기 이미지가 되면서 별도의 미리 보기창에서 확대된 이미지로도 보일 수 있도록 파일 탐색기 옵션을 구성하는 방법에 대하여 힘들어하는 분들이 계셔서 간단히 정리해 보고자 합니다.
위에서 설명한 파일을 클릭했을 때 아이콘상으로도 이미지의 미리 보기가 되고, 별도의 창에서 확대된 이미지로도 동시에 미리 보기가 되는 윈도우 10 파일 탐색기의 스크린 숏 이미지는 아래와 같은 형태입니다.
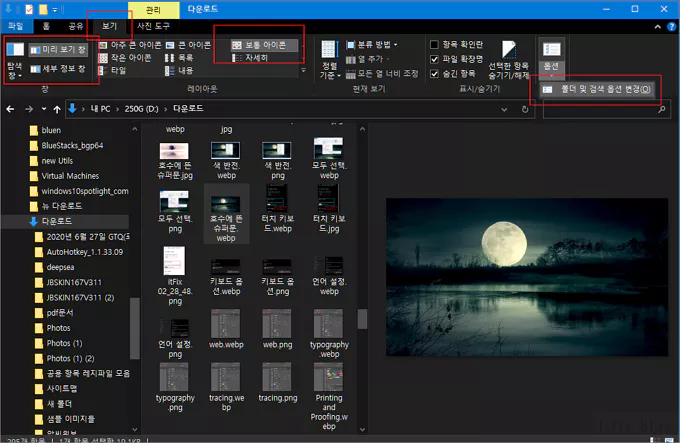
복잡해 보이지만 사실 아주 간단합니다.
파일 탐색기 상단 메뉴중 보기 탭을 클릭한 후에 3번째 창인 미리 보기 창이 보이도록 옵션을 선택하고, 그다음으로 아이콘의 크기는 아주 큰에서 보통 사이에서 결정합니다.
그리고 상단 메뉴 보기 탭의 오른쪽 끝 옵션을 클릭한 다음 폴더 및 검색 옵션 변경을 누르고 팝업된 창에서 보기 탭을 클릭합니다.
보기 탭에 있는 고급 설정의 내용을 순서대로 이미지 이미지 캡쳐하면 다음과 같이 옵션을 구성합니다.
팝업 된 폴더 옵션 설정창에서 중앙의 보기 탭을 클릭한 다음 하단의 고급 설정에서 다음과 같이 표시합니다.
아래의 두가지는 반드시 체크 표시 해제한 다음 적용을 눌러 줍니다.
- 미리 보기에 파일 아이콘 표시
- 아이콘은 항상 표시하고 미리 보기는 표시하지 않음
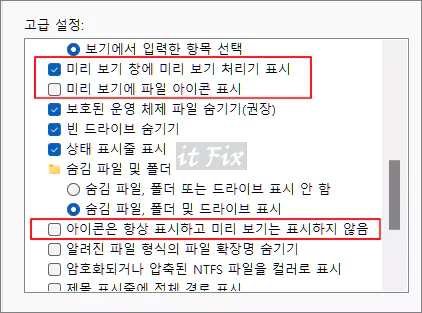
위의 이미지에서 핵심적인 내용만 추려서 요약해 보면 아래와 같이 됩니다.
반드시 적용, 모든 폴더에 적용, 확인의 세가지 버튼을 눌러 주시기 바랍니다. 그렇게 해야 폴더 어디를 클릭하더라도 최대한 통일적으로 구성되게 됩니다.
만일, 적용 받지 않는 폴더가 있다면 폴더 속성에서 해당 폴더의 속성이 다른 형태로 구성되어 있는지 확인하고 동일한 구성으로 통일해 주어야 합니다.
1. 체크 표시 되어야 할 옵션
- 미리 보기 창에 미리 보기 처리기 표시
2. 체크 표시 하면 안 되는 옵션
- 미리 보기에 파일 아이콘 표시
- 아이콘은 항상 표시하고 미리 보기는 표시하지 않음
참고로 이러한 구성을 한 제 폴더들의 속성 > 사용자 지정 탭에서의 폴더 속성 구성은 일반을 기준으로 작업하였습니다. 폴더의 사용지 지정 성격이 이미지 또는 음악 등과 같이 성격이 다를 경우 모든 폴더에 적용 옵션이 적용되지 않는 경우도 존재합니다. 가급적 일반으로 통일시킬것을 추천해 드립니다.
'IT > IT' 카테고리의 다른 글
| 키보드가 잘못 눌려 화면 색상이 이상해 진 경우 (0) | 2021.07.15 |
|---|---|
| 인터넷 익스플로러 상단 메뉴바 색상 변경하기 (0) | 2021.07.15 |
| 윈도 11 설치 불가능 시스템을 설치 가능한 시스템으로 변경하기 (0) | 2021.06.27 |
| 한컴 한글 워드에서 이미지 그림이 보이지 않는 경우의 해결 방법 (4) | 2021.06.17 |