윈도우 10 작업 표시줄, 시작 메뉴 화면 색상 원하는 대로 설정하기
- IT/IT
- 2021. 7. 18.
윈도우 10에서는 두 개의 범주로 나누어서 사용자가 지정한 색상이 적용될 수 있도록 구성되어 있습니다.
윈도우 설정 > 개인 설정 > 색을 선택한 다음 우측 창에서 조금 아래로 내리면 '다음 표면에 테마 컬러 표시'라는 항목에 두 가지의 내용이 보입니다.
체크 표시를 통해 사용자가 선호하는 적용하고자 하는 색상을 두가지 영역에 적용 또는 비 적용할 수 있습니다. 즉 두 개의 영역 모두에 적용되게 할 수도 있고 어느 하나만 적용되게 하거나 두 영역 모두 적용되지 않게 설정할 수도 있습니다.
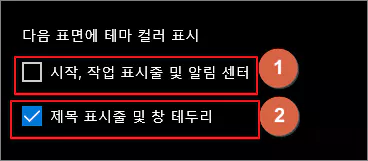
만약 위의 두가지 또는 한 가지의 체크 표시되지 않은 영역은 그다음의 우선순위인 사용자가 설정해 둔 윈도우의 밝게 또는 어둡게 테마의 영향을 받게 됩니다.
윈도우 설정의 이 페이지에서 약간 위로 올리면 윈도우의 테마 색상을 밝게 또는 어둡게 지정할 수 있는 항목이 보입니다.
위의 이미지에서와 같이 사용자 지정 색상을 사용하지 않도록 체크 표시를 해제한 상태에서 밝게 또는 어둡게를 선택했을 경우 윈도우의 변화는 다음과 같습니다.
1. 밝게
시작, 작업 표시줄 및 알림 센터의 사용자 색상을 체크하지 않은 상태에서 윈도우 테마를 밝게로 선택하는 경우입니다.
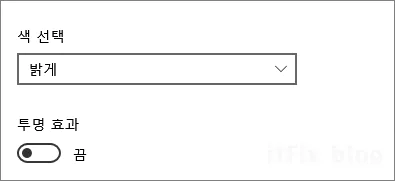
색 선택을 클릭한 다음 밝게를 선택해 주면 바로 변경됩니다.
밝게 테마는 보통 시스템이 선호하고 많이 사용하는 색상인 회색과 중복되거나 비슷한 색상 계열이라 그다지 시인성이 좋지 못해 사용하는 분들이 많지는 않습니다.
아래의 이미지에서 보다시피 흰색, 옅은 회색, 짙은 회색 들이 집중되면서 눈부심을 유발하기도 하고 명확한 경계 구분도 모호해지는 경향이 있습니다.
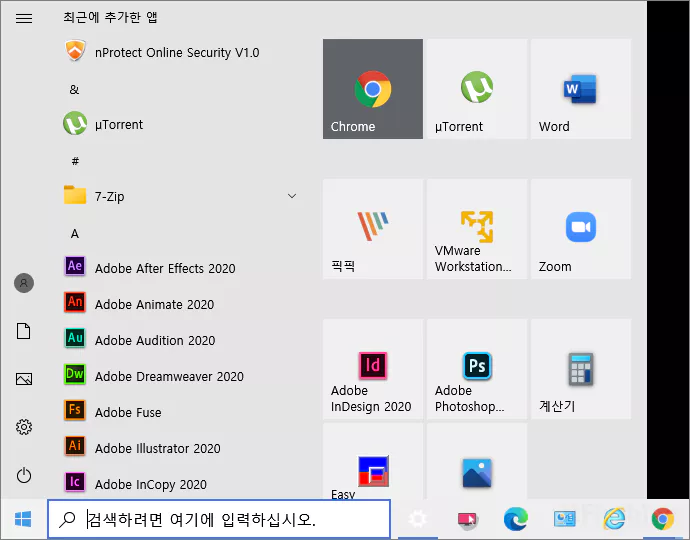
2. 어둡게
시작, 작업 표시줄 및 알림 센터의 사용자 색상을 체크하지 않은 상태에서 윈도우 테마를 어둡게로 선택하는 경우입니다.
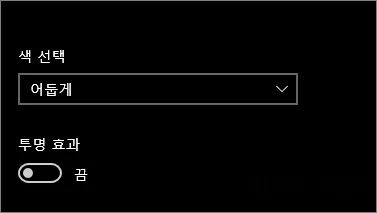
눈의 피로가 밝게로 한 경우보다 덜 하고 경계면의 시인성에 있어서도 밝게 보다는 잘 보이는 경향이 있어 조금 더 많이 쓰입니다.

3. 사용자가 지정한 색을 적용하고자 하는 경우
윈도우 자체의 밝게 또는 어둡게에 우선해서 사용자가 지정한 색상을 적용하고자 하는 경우입니다. 이 경우에는 이 포스팅의 상단에서 설명해 드린 '다음 표면에 테마 컬러 표시' 아래에 있는 두 개의 항목 중 원하는 항목들을 체크해 준 다음 색상을 지정해 주어야 합니다.
이번에는 윈도우 테마가 어둡게로 선택되어 있는 상태에서 작업 표시줄 및 시작화면에 사용자 색상 적용을 선택해 보겠습니다.
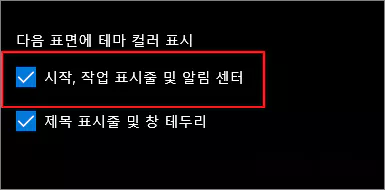
두 개의 항목 중 원하는 항목에 체크 표시를 하였다면 다음으로 바로 위에 있는 Windows 색상표에서 원하는 색상을 클릭하여 사용자 색상으로 지정해 줍니다.

이렇게 하면 사용자의 지정 색상이 일 순위 우선순위가 되어 작업 표시줄 및 시작 화면에 사용자가 지정한 색상이 적용되게 됩니다.
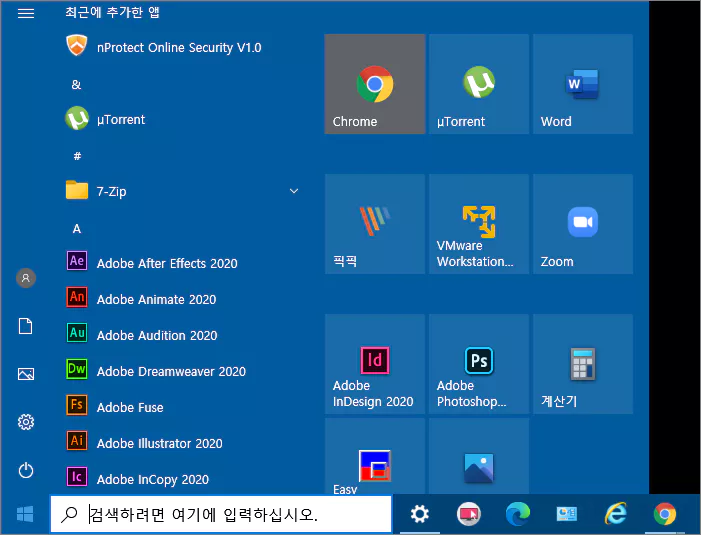
'IT > IT' 카테고리의 다른 글
| 윈도우 설정 파일 형식별 기본앱이 잘못 연결된 경우의 해제 (2) | 2021.07.21 |
|---|---|
| d3dx9_39.dll 오류로 인해 프로그램 실행이 안되는 경우 (0) | 2021.07.21 |
| 윈도우 시스템 오류 발생시 로그 기록 확인하는 방법 (0) | 2021.07.17 |
| 윈도우 10 작업 표시줄 검색 상자가 먹통인 경우의 해결 방법들 (0) | 2021.07.17 |