윈도우 작업 표시줄 검색 상자의 3가지 모양 만드는 방법
- IT/IT
- 2021. 9. 17.
윈도우를 잘 다루는 분들은 이미 알고 있는 내용이겠지만, 이제 배워 나가는 분들을 위한 포스팅입니다.
작업 표시줄의 가장 왼쪽 시작 버튼 옆에 있는 검색 상자는 그 쓰임새가 많아 저 같은 경우는 크게 열려 있는 상태로 쭉 써왔지만 작업 표시줄에 바로 가기 아이콘들이 너무 많이 등록되어 버려 현재는 아이콘 형태로 대체하여 사용하고 있습니다.
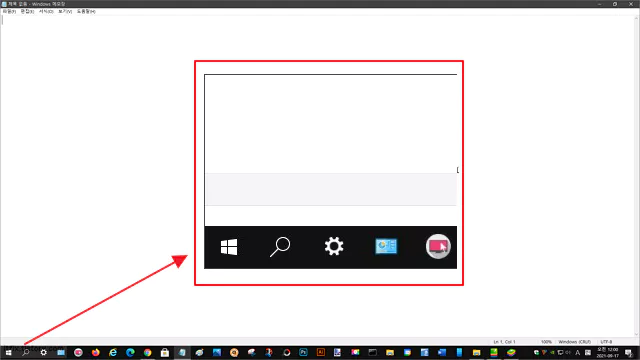
제 경우에 검색 상자의 주요 쓰임새는 중요한 윈도우 기본 시스템 기능 프로그램들을 열어서 작업해야 할 경우에 사용하고 있습니다.
과거의 윈도우 에서는 그러한 작업을 WIN+R 키를 누른 다음 MSCONFIG, CMD, REGEDIT 등의 직접 명령어를 입력하여 사용했었습니다. 하지만, 이 방법은 명령어가 생각나지 않는 경우에는 사용하기 힘들었습니다.
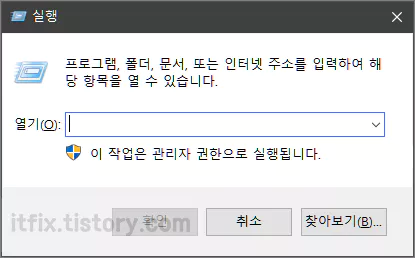
하지만, 현재의 작업 표시줄 명령 상자는 가령 REGEDIT 명령어를 몰라도 한글로 레지스트리라고 입력하면 레지스트리 편집기를 검색해 나열해 주므로 클릭하기만 하면 됩니다. 참 편합니다.
그런데 이 검색 상자의 형태는 3가지 모양으로 이루어져 있는 데, 나는 남들과 왜 다르게 생겼지 하는 분들이 계실지도 몰라 이 포스팅을 쓰게 되었습니다.
작업 표시줄의 빈 공간에서 마우스 우클릭한 다음 검색을 선택하면 숨김, 검색 아이콘 표시, 검색 상자 표시 세 가지 형태로 되어 있으며 사용자가 선택하는 옵션에 따라 모양이 바뀌게 됩니다.
이에 대한 설명은 아래의 이미지로 대신하도록 하겠습니다.
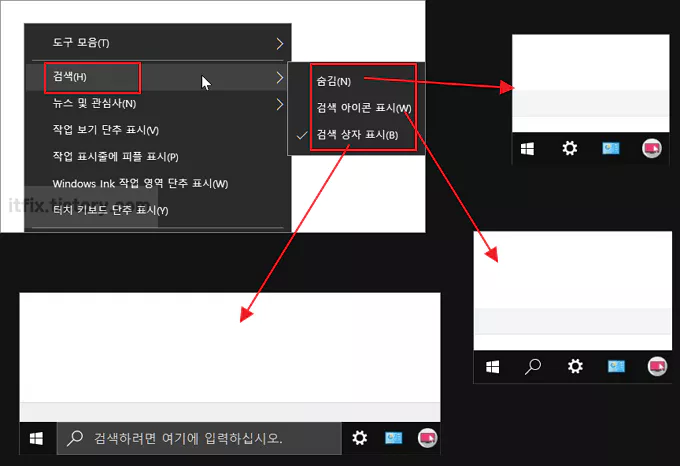
기타 특정한 경우에 작업 표시줄을 마우스 우클릭하였을 경우에 검색 상자 표시 옵션이 없고, 숨김과 검색 아이콘 표시 두 개의 옵션만 존재하는 경우가 있습니다.
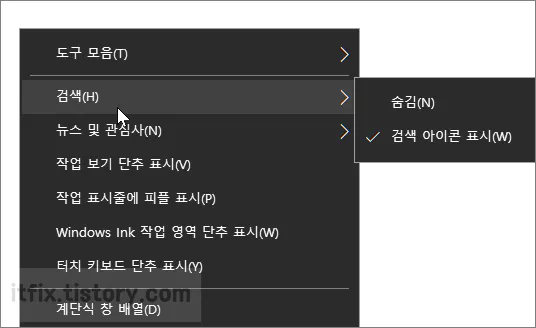
이 문제를 해결하기 위해서는 작업 표시줄에서 마우스 우클릭한 후 작업 표시줄 설정을 클릭합니다.
그 다음 작은 작업 표시줄 단추 사용 옵션을 끔으로 설정하면 문제가 해결되고 3가지 옵션이 모두 보이게 됩니다. 이 옵션은 작업 표시줄에 많은 바로 가기를 고정하여 사용하는 경우에 좀 더 많은 아이콘들을 등록하고자 할 경우에 사용하는 옵션입니다.
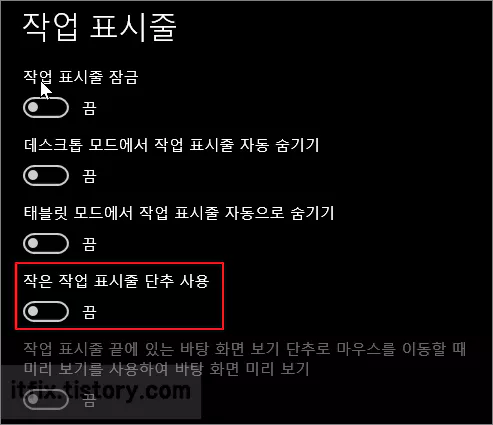
'IT > IT' 카테고리의 다른 글
| 윈도우 10 사진 앱 프로그램 검은 화면 해결 방법 (0) | 2021.09.19 |
|---|---|
| 윈도우즈 오류 코드 0x80070570 해결 방법 (0) | 2021.09.17 |
| 'DNS 서버를 찾을 수 없습니다' 오류 해결 방법 (0) | 2021.09.14 |
| 윈도우 스토어에서 앱을 구입할 수 없거나 오류가 발생하는 경우 (0) | 2021.09.14 |