윈도우 11에서 작업 표시줄 크기 늘려 두줄 만들기
- IT/IT
- 2021. 10. 18.
윈도우 11에서는 작업 표시줄을 고정하고 사용자 설정하는 범위를 축소하여 윈도우 10에 비해 자율성이 크게 떨어졌습니다. 깔끔하고 단순화되었기에 보기에는 좋을 수 있지만, 외관보다 작업의 능률을 중요시하는 분들에게는 어쩌면 극악의 운영체제가 될 가능성까지 가지고 있습니다.
거두절미하고 윈도우 11에서 작업 표시줄에 많은 아이콘을 등록하여 사용하시는 분들 중 더 많은 아이콘 바로 가기를 작업 표시줄 등록하여 쓰고 싶은 분들이 계시지만 현실적으로 윈도우 11 자체의 설정으로는 불가능합니다.
현재 유일하게 윈도우 11의 작업 표시줄을 윈도우 10처럼 사용할 수 있게 해 주는 방법이 있습니다. 시스템에 무리가 없어 굉장히 부드럽고 유연하면 기능 또한 많습니다.
아래의 이미지는 작업이 다소 많은 제가 현재 윈도우 11 최신 업데이트 버전에서 사용자화하여 사용 중인 작업 표시줄의 모습입니다.

외부 개발자 분의 파일 한개를 이용해야 합니다. 참고로, 이 파일은 github 포럼에서 만들어진 것이므로 많은 사용자분들에 의해 검증되었으며 지속적으로 업그레이드되고 있는 깨끗한 파일입니다.
아래의 파일을 다운로드합니다.
다운로드한 파일을 윈도우가 설치된 드라이브의 Windows 폴더에 복사해 넣습니다.
다음으로 윈도우11의 시작 버튼 로고를 우클릭한 다음 작업 관리자를 클릭합니다.
작업 관리자에서 Windows 탐색기라고 표시되는 프로세서를 우클릭한 다음 다시 시작을 클릭합니다. 상황에 따라 Windows 탐색기가 여러 개 있는 경우도 있는 데, 다시 시작을 클릭했을 때 아무거나 작업 표시줄이 사라졌다 다시 나타난 다면 설치에 성공한 것입니다. 이때, 약 50메가 정도 분량을 마이크로소프트 윈도우 업데이트 서버에서 필요한 부분에 한해 다운로드하게 되며, 설치 상황을 작업 표시줄 우측 알림 영역 위쪽으로 팝업창을 통해 알려주게 됩니다.
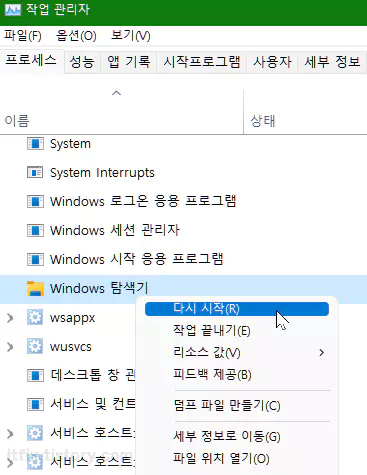
작업이 모두 완료되면 우측 알림 영역에서 시계등이 삭제된 상태인데 이는 버그가 아니고 이 프로그램의 기본 설정이라서 그런 것이니 놀라지 마시기 바랍니다.
사용하던 대로 시계 등의 아이콘을 복구하려면 윈도우 11 시작 로고를 우클릭한 다음 새롭게 생긴 메뉴인 속성을 클릭합니다. 앞으로 이 프로그램의 정식 명칭인 'Explorer Patcher for Windows 11'의 모든 설정은 이 속성에서 편집할 수 있습니다.

속성 창이 뜨면 'Enable missing system tray icons'를 클릭한 다음 스위치를 끄거나 켜는 방식으로 알림 영역에 표시될 아이콘을 사용자 설정할 수 있습니다.
이외에도 윈도우 11에서 축소시켰던 작업 표시줄 등의 사용자 설정 항목을 많은 부분에서 다시 사용할 수 있도록 도와주므로 다른 기능들도 살펴보시기 바랍니다. 대표적으로 작업 표시줄을 상하좌우로 옮기거나 아이콘 하나로 표시 기능을 사용하지 않도록 하거나 하는 등의 많은 기능들을 가지고 있습니다.

이제 작업 표시줄을 두줄로 만들기 위해 크기를 조금 크게 하려면 경계에 마우스 커서를 대고 살짝 위로 밀어주면 두줄이 들어갈 정도의 공간이 만들어 집니다. 더불어 아이콘의 크기도 Taskbar icon size에서 조절이 가능합니다.
윈도우 11의 기본 원상태로 되돌리는 방법은 단순한데, 윈도우 폴더에 복사해 넣었던 dxgi.dll 파일의 이름을 dxgio.dll로 변경한 다음 PC를 재시작하면 됩니다. 다만, 윈도우 11의 경우에는 작업 표시줄을 상하좌우로 옮기거나 두껍게 만들거나 하는 기능이 없으므로 윈도우 11의 기본 상태를 가정하여 아래쪽에 위치시키고 아이콘은 한 줄에 다 들어갈 정도로만 남기시고 작업하시기 바랍니다.
이 프로그램의 업데이트 소식 및 더 많은 정보는 아래의 개발자 주소를 참조하시기 바랍니다.
https://github.com/valinet/ExplorerPatcher
'IT > IT' 카테고리의 다른 글
| 윈도우 시스템 복원시 설정해둔 복원 지점이 사라진 이유 (0) | 2021.10.20 |
|---|---|
| 윈도우 사진 프로그램에서 이미지 크기 조절하는 방법 (0) | 2021.10.19 |
| 윈도우 11, 화면 끝부분으로 끌어 창 맞춤 기능이 안 될때 (0) | 2021.10.18 |
| 윈도우 11 작업 표시줄 그룹화 기능 해제 및 원하는 위치로 이동하기 (6) | 2021.10.18 |