윈도우 사진 프로그램에서 이미지 크기 조절하는 방법
- IT/IT
- 2021. 10. 19.
간단한 내용이지만 윈도우즈 OS 업그레이드 주기가 짧아지면서 메뉴의 위치나 구성에 있어서 약간씩의 변화가 생기는 데, 이로 인해 사용자들이 기존 메뉴를 찾는 데 어려움을 겪을 수 있습니다.
이번 포스팅에서는 윈도우 11 기준의 기본 이미지 편집 프로그램인 사진 앱에서 이미지 크기를 원하는 크기로 조절하는 방법에 관하여 알아보도록 하겠습니다.
1. 조절 툴에 의한 직관적인 조절
마우스로 드래그 하여 크기를 조절하는 직관적인 방법에 있어서 변경한 이미지 크기를 편집 중인 이미지에 직접 저장하거나 다른 이름으로 저장하는 방법에 관하여 알아보도록 하겠습니다.
사진 앱에서 이미지를 불러온 다음 상단 메뉴의 이미지 편집 버튼을 클릭합니다.
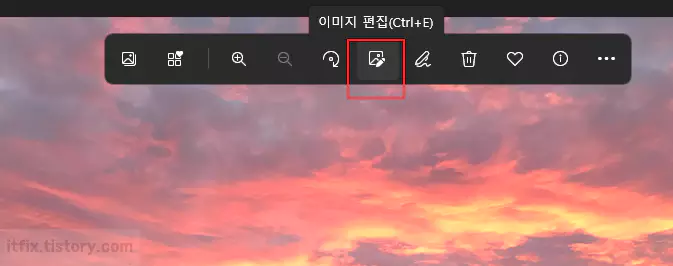
이미지 테두리의 하얀 선을 마우스로 드래그하여 원하는 크기로 조절합니다.
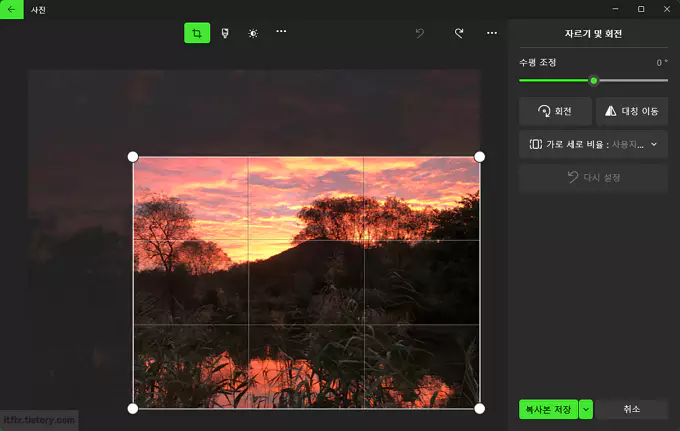
마우스를 떼면 원하는 크기로 조절이 완료되는 데, 이 작업을 마친 다음 우측 하단의 복사본 저장을 누르면 다른 이름으로 저장하기와 동일한 효과가 있으며 복사본 저장 옆의 화살표를 클릭한 다음 저장을 누르면 현재의 이미지에 직접 편집한 대로 저장되어 원본 이미지가 변경되게 됩니다.
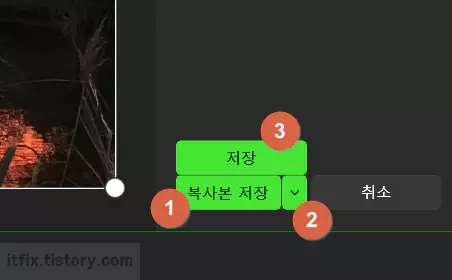
2. 수치 입력 등에 의한 수동적 크기 조절
사진 프로그램의 상단 메뉴 끝에 있는 점 3개를 누른 다음 크기 조정을 클릭합니다.
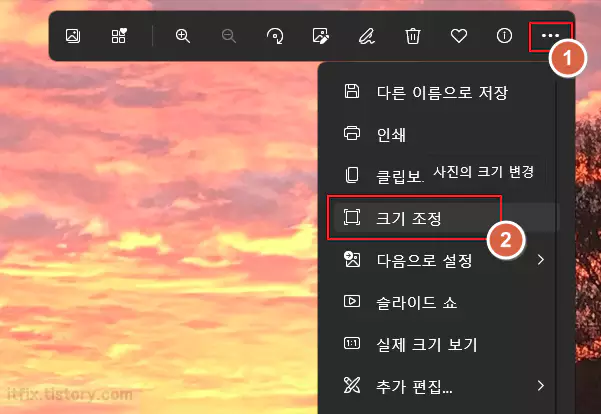
이미지 크기 조정 팝업 창에서 가장 아래에 있는 사용자 지정 크기 정의를 클릭합니다.
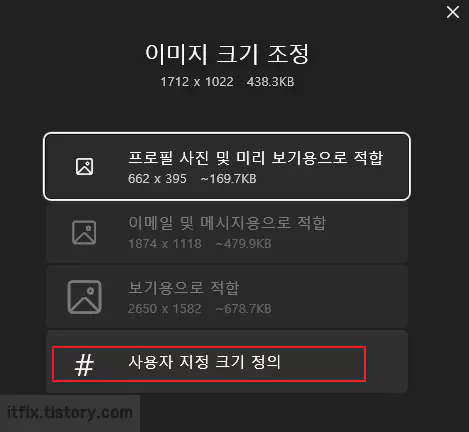
너비만 입력한 다음 가로 세로 비율 유지에 체크하면 원본 이미지 전체를 사용자가 입력한 수치에 맞게 비율을 유지하며 조절해 줍니다. 다만, 이 기능은 복사본으로 저장하는 기능만 지원하므로 원본을 직접 변경해 원본 자체를 저장하는 것은 아닙니다.
일종의 크기가 변경된 이미지를 다른 이름으로 저장하는 기능이라고 볼 수 있습니다.
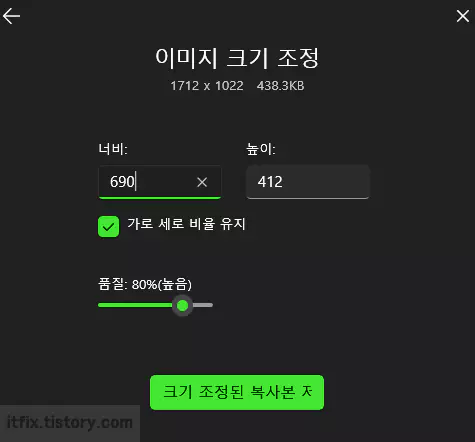
이상으로 윈도우 11의 사진 프로그램에서 이미지를 불러온 다음 이미지의 크기를 조절하는 방법에 관하여 알아보았습니다. 하지만, 현재는 그림판이 윈도우 10에 비해 기능과 UI 등이 업그레이 된 시점이라 그림판으로 이미지 편집 기본 프로그램을 변경하여 사용하는 분들도 많습니다. 아래의 이미지는 윈도우 11의 그림판에서 이미지의 크기를 조절하는 모습입니다.
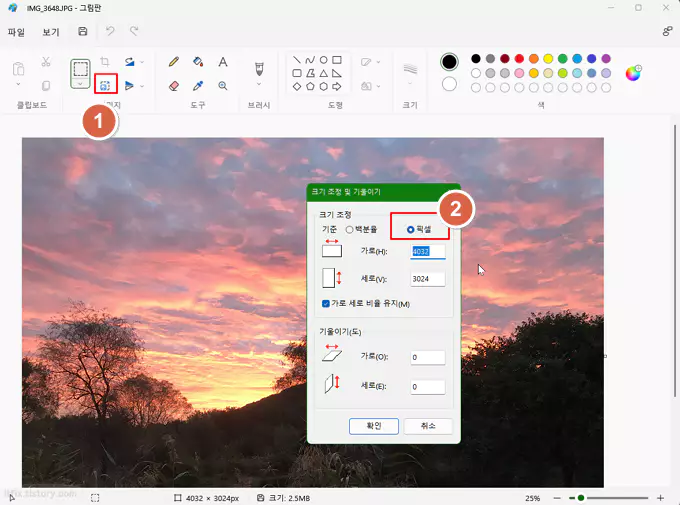
그림판에서의 이미지 편집은 사진 프로그램보다는 아무래도 이미지 편집에 있어서 만큼은 조금더 직관적이고 낫지 않나 생각합니다.
'IT > IT' 카테고리의 다른 글
| 디스크 포맷과 파티션 포맷의 차이 (0) | 2021.10.20 |
|---|---|
| 윈도우 시스템 복원시 설정해둔 복원 지점이 사라진 이유 (0) | 2021.10.20 |
| 윈도우 11에서 작업 표시줄 크기 늘려 두줄 만들기 (5) | 2021.10.18 |
| 윈도우 11, 화면 끝부분으로 끌어 창 맞춤 기능이 안 될때 (0) | 2021.10.18 |