윈도우 11 에어팟 소리 작게 들리는 증상 해결 방법
- IT/IT
- 2021. 11. 29.
윈도우 11에서 볼륨을 최대로 올려도 에어팟 등에서 소리가 작게 들리는 현상이 보고되고 있습니다.
이 증상에 대한 해결방법은 운영체제 업데이트를 통해 해결되는 것이 가장 바람직하겠지만 이는 윈도우 10부터 꾸준히 제기되어온 문제로 보입니다.
아래의 내용들은 해당 오류에 대해 사용자가 시도해 볼 만한 방법들입니다.
1. 레지스트리 수정
윈도우 작업 표시줄의 검색 상자에 레지스트리를 입력한 다음 레지스트리 편집기를 실행합니다.
다음으로 레지스트리 편집기의 상단 주소 표시줄에 아래의 내용을 드래그 복사하여 붙여 넣기 한 후 엔터키를 누르면 해당 경로가 열립니다.
HKEY_LOCAL_MACHINE\SYSTEM\ControlSet001\Control\Bluetooth\Audio\AVRCP\CT
DisableAbsoluteVolume을 더블 클릭한 다음 값을 1로 수정해 줍니다.
PC를 다시 시작한 다음 PC와 재설정 그리고 페어링한 다음 문제가 해결되었는지 검토해 봅니다.
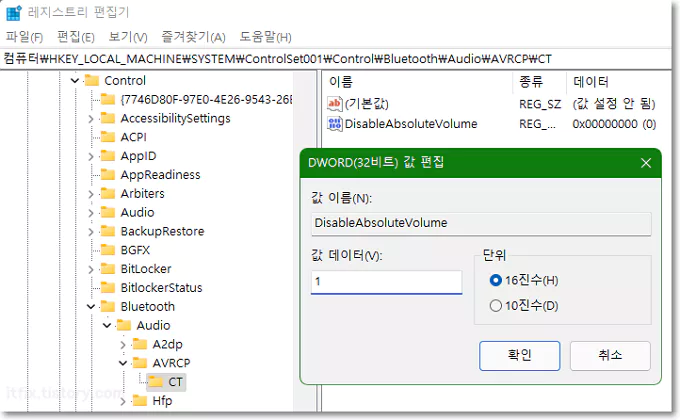
2. 에어팟 드라이버 재설정
윈도우 시작 버튼을 우클릭한 다음 장치 관리자를 클릭합니다.
장치 관리자가 열리면 '오디오 입력 및 출력, Bluetooth, 사운드, 비디오 및 게임 컨트롤러' 항목 중 존재하는 항목에서 AirPods 이름을 가진 모든 장치를 제거합니다.
이제 컴퓨터 재시작한 다음 에어팟을 재설정(케이스를 열고 주황색 표시등이 켜졌다가 다시 흰색이 될 때까지 후면의 버튼을 누르고 계십시오 - 약 10초)합니다.
마지막으로 에어팟을 컴퓨터와 다시 연결하여 문제가 해결되었는지 검토해 봅니다.
3. 제어판에서 소리설정 변경
제어판의 보기 기준을 큰 아이콘으로 변경한 다음 소리 아이콘을 클릭합니다.
통신 탭을 선택한 다음 '아무 작업도 안 함'을 선택해 주고 적용 및 확인 버튼을 클릭해 줍니다.
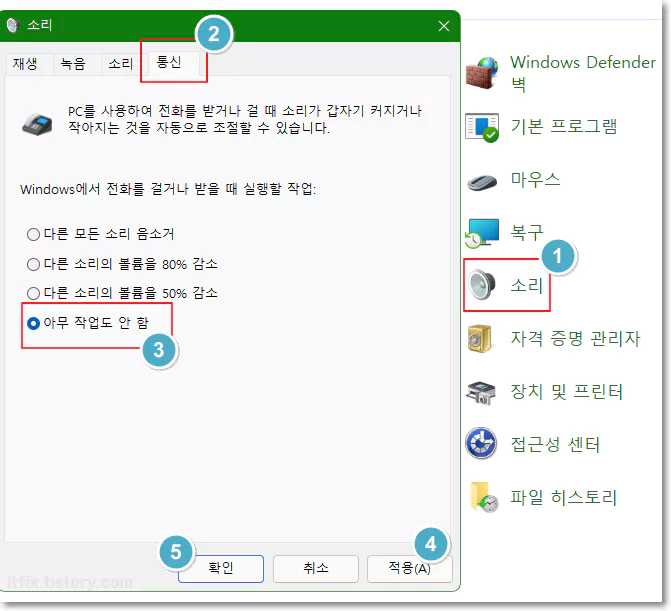
기타, 제어판의 소리 항목에서는 윈도우 11 설정 항목으로는 보기 힘든 옵션들을 관찰할 수 있습니다. 이상이 있는 또는 문제를 일으킬 만한 다른 항목들이 있는지 살펴보시기 바랍니다.
4. 오디오 문제 해결사 실행
윈도우 설정 > 시스템 > 문제 해결 > 다른 문제 해결사 > 오디오 재생의 실행 버튼을 클릭하여 오디오 문제 해결사를 실행하여 문제가 있는지 검토하고 과정을 진행해 봅니다.
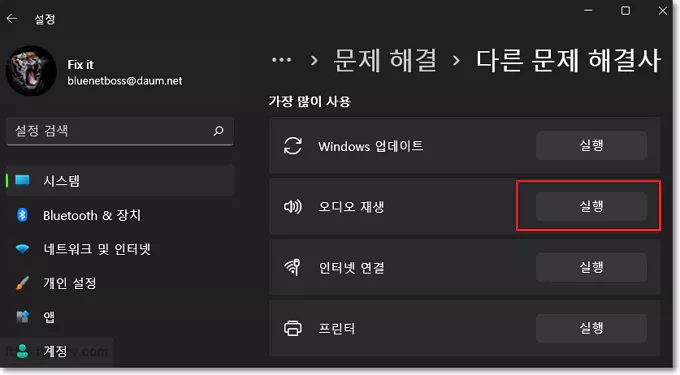
'IT > IT' 카테고리의 다른 글
| 알 PDF 설치후 바탕화면에 바로가기 아이콘 내보내기 (0) | 2021.11.30 |
|---|---|
| PDF 파일에 다른 프로그램이 연결되어 있는 경우의 변경 (0) | 2021.11.30 |
| 윈도우 11에서 피플을 완벽하게 제거하는 방법 (0) | 2021.11.29 |
| 윈도우 11에서 코타나를 완벽하게 제거하는 방법 (0) | 2021.11.29 |