윈도우 바탕화면 아이콘들을 시간순으로 정렬하는 방법
- IT/IT
- 2022. 1. 1.
윈도우 바탕화면의 경우에는 개별 폴더의 경우와 같은 시간순 정렬 후 내림차순 혹은 오름차순 등의 옵션 설정 차이 따로 없습니다. 특히, 가장 오래된 파일이 가장 위에 있고 시간순으로 뒤에 붙길 원하는 경우 이와 반대의 현상이 벌어지면 난감하실 수 있습니다.
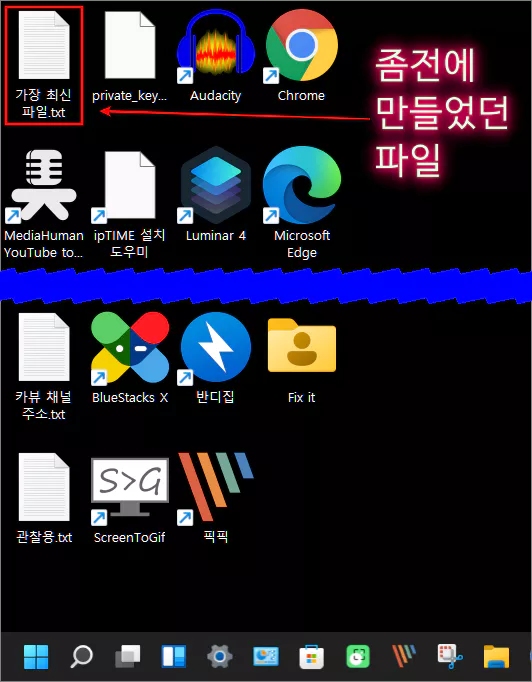
이 부분의 정렬을 좌우하는 옵션은 바탕화면에서 마우스 우클릭할 경우 나오는 정렬 기준 중 수정한 날짜 옵션에 따라 좌우됩니다. 그런데 가장 최근에 제작된 아이콘이 가장 먼저 나오게 되는 옵션은 수정한 날짜 순의 정렬 중 내림차순으로 정렬할 때 이루어지는 정렬 방식입니다.
아래의 이미지에서처럼 바탕화면의 수정한 날짜 정렬 기준에서는 그 하부 옵션인 오름차순 또는 내림차순의 옵션이 보이지 않습니다.
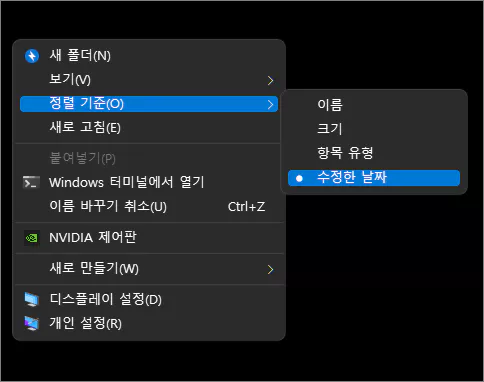
폴더에서는 시간순으로 정렬하는 방법 중 하부 옵션으로 내림차순 또는 오름차순을 사용자가 직접 지정하여 가장 최근 생성된 아이콘을 가장 뒤로 보내거나 또는 가장 앞으로 오게 하거나 하는 정렬 방식을 직접 지정할 수 있습니다.
아래의 이미지는 폴더 내부에서 파일들의 정렬 기준을 수정한 날짜로 할 경우 하부 옵션으로 오름차순 또는 내림차순을 사용자가 설정할 수 있는 상태인 이미지입니다.
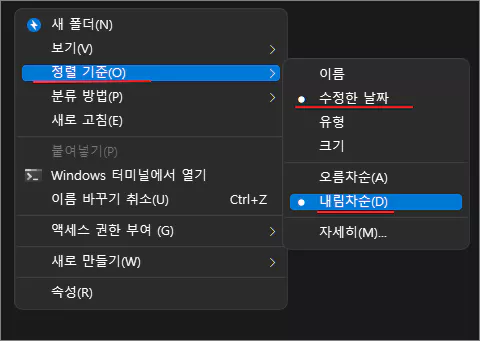
하지만, 바탕화면에서 우클릭했을 때의 정렬 기준에서는 수정한 날짜의 세부 옵션 설정이 보이지 않습니다.
그렇다고 해서 수정한 날짜라는 규칙이 사라진 건 아닙니다.
바탕화면에서 수정한 날짜 옵션의 하부 옵션인 오름차순 또는 내림차순 옵션 설정은 수정한 날짜를 클릭함으로써 방식의 변경이 일어납니다. 즉, 수정한 날짜를 한번 클릭하면 내림차순, 다시 한번 클릭하면 오름차순과 같은 식으로 정렬 방식이 변경됩니다.
그러므로 이 포스팅의 가장 위에 있는 이미지에서 가장 먼저 나오고 있던 최근에 만든 아이콘이 가장 뒤로 가게 하고 싶다면 마우스 우클릭 후 정렬 기준에서 단순히 수정한 날짜를 한번 더 클릭하면 됩니다.
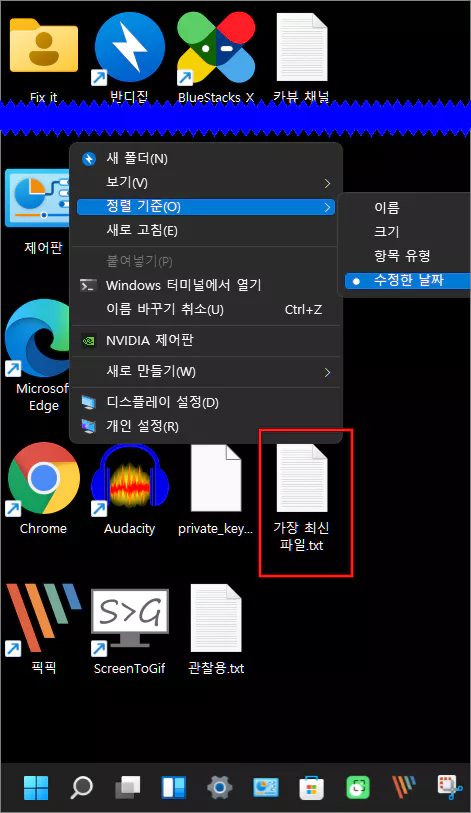
이때의 보기 옵션은 아래와 같은 상태로 두고 작업하였습니다.
- 아이콘 자동 정렬에 체크
- 아이콘을 그리드에 맞춤 체크
- 바탕 화면 아이콘 표시에 체크
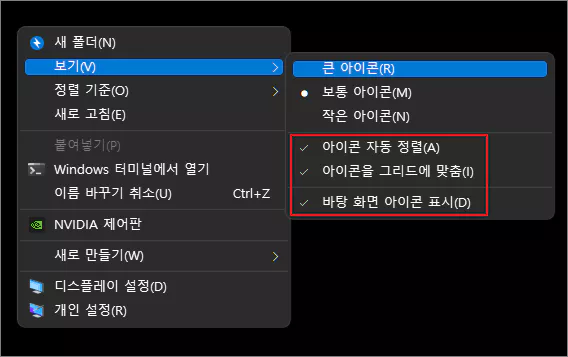
'IT > IT' 카테고리의 다른 글
| 윈도우 7, 8에서 "Sha-2 code singing support error"를 해결하는 방법 (0) | 2022.01.02 |
|---|---|
| 넷플릭스 PC 설치후 영화를 다운로드한 다음 오프라인으로 시청하는 방법 (0) | 2022.01.02 |
| 크롬 기본 시작 페이지 즐겨 찾기 링크 순서 지정 및 시작 페이지 설정 방법 (0) | 2021.12.30 |
| 윈도우 11의 강력해진 Windows 터미널 기능들 살펴 보기 (0) | 2021.12.29 |