작업 표시줄에 있는 아이콘을 바탕 화면으로 옮기는 방법
- IT/IT
- 2022. 1. 30.
윈도우 11 기준으로 작업 표시줄에 있는 아이콘을 드래그하여 바로 바탕화면으로 옮길 수는 없습니다. 먼저 바탕 화면에서 바로가기를 만들고 작업 표시줄에서는 고정을 해제하는 방식으로 진행하면 이동과 동일한 효과를 가질 수 있습니다. 아래에서는 작업 표시줄에 있는 아이콘을 바탕화면으로 이동하는 것과 동일하게 작업하는 방법에 관하여 알아보도록 하겠습니다.
1. 속성을 볼 수 있는 경우
작업 표시줄에 있는 아이콘을 마우스로 우클릭했을 때, 속성 창을 열 수 있는 경우에는 비교적 쉽게 바탕 화면으로 옮길 수 있습니다. 아래의 이미지는 작업 표시줄에 고정되어 있는 포토스케이프 아이콘을 바탕화면으로 옮길 경우의 작업을 보여주고 있습니다. 포토스케이프 아이콘을 마우스 우클릭한 다음 PhotoScapeX 이름을 다시 한번 마우스 우클릭하면 속성을 클릭할 수 있습니다.
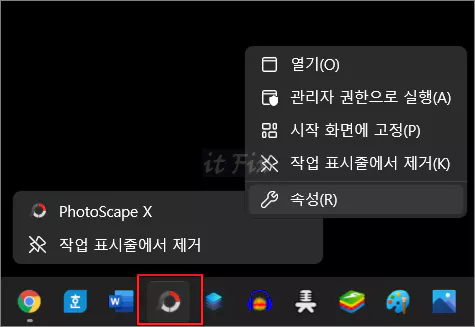
대상 부분에 있는 시작 위치 부분의 경로를 마우스로 드래그한 다음 우클릭하여 복사합니다. 그다음으로 파일 탐색기의 주소 표시줄 부분에 붙여 넣기 하고 엔터키를 누르면 해당 경로가 열리게 됩니다.
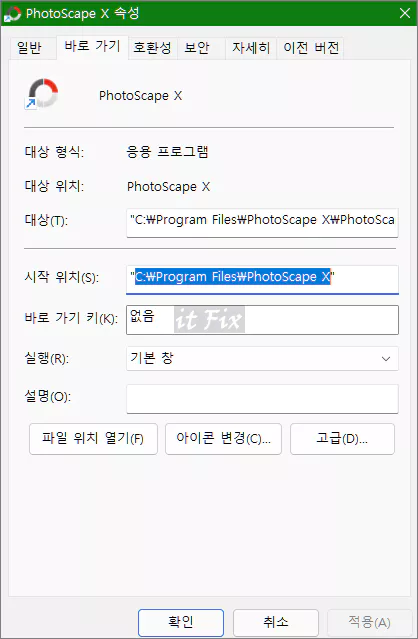
경로가 열리면 메인 실행 파일을 마우스로 우클릭한 다음 보내기 > 바탕 화면에 바로 가기 만들기를 클릭하면 바탕 화면에 바로 가기 아이콘이 생성됩니다. 이제 작업 표시줄에 있는 포토스케이프 아이콘을 마우스 우클릭한 다음 작업 표시줄에서 제거를 클릭하면 작업 표시줄에서 바탕 화면으로 바로 가기 아이콘을 이동시켰을 때와 동일한 작업 결과가 완성됩니다.
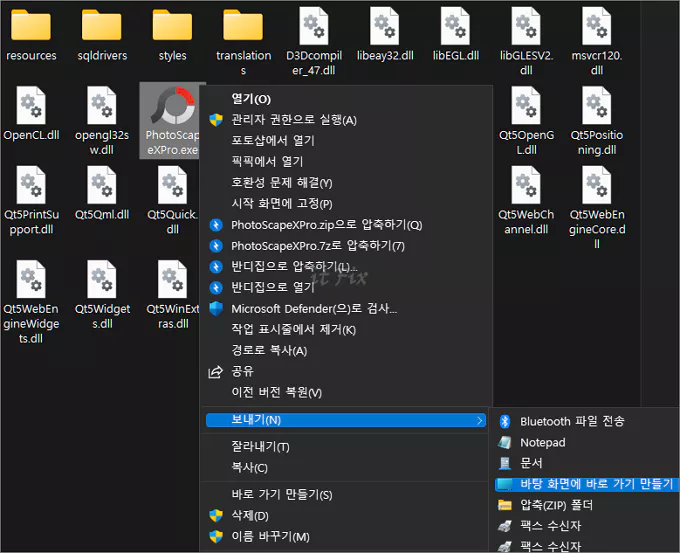
2. 속성을 볼 수 없는 경우
윈도우 설치 시 함께 설치되는 기본 앱들은 마우스 우클릭의 경우에 보통 속성 메뉴를 관찰할 수 없습니다. 예를 들면 메모장이나 그림판, 계산기 등이 그러합니다.

이런 종류의 앱들은 작업 표시줄에서 바탕 화면으로 옮기려면 약간 더 번거로워 지기는 하지만 불가능한 것은 아닙니다. 보통은 해당 앱의 정식 영문명을 알아내신 다음 파일 탐색기에서 검색을 통해 EXE 실행 파일의 위치를 찾아낸 다음 해당 파일을 마우스 우클릭을 통해 바탕 화면에 바로가기를 만드는 식으로 진행하면 됩니다.
윈도우 기본 앱 몇 가지에 대한 바탕 화면 바로가기 만들기는 이전의 포스팅을 참조해 보시기 바랍니다.
윈도우 11에서 바탕 화면에 그림판 바로가기 아이콘 만들기
윈도우 11에서 바탕 화면에 계산기 바로가기 아이콘 만들기
윈도우 11에서 바탕 화면에 메모장 바로가기 아이콘 만들기
이러한 과정을 통해 바탕 화면에 바로 가기 아이콘을 만들었다면 마지막으로 작업 표시줄에 있는 기본 앱을 우클릭하고 작업표시줄에서 제거를 선택하면 이동과 동일한 효과가 생기게 됩니다.
'IT > IT' 카테고리의 다른 글
| 바탕 화면에서 제어판 아이콘이 사라진 경우 (0) | 2022.02.06 |
|---|---|
| 크롬 브라우저에서 팝업 차단 해제 또는 팝업 허용 방법 (0) | 2022.01.30 |
| 윈도우 시작 화면에 고정의 의미, 시작 화면에서 삭제 (0) | 2022.01.30 |
| 작업 표시줄 검색 상자의 오류 또는 웹 검색 결과만 나오는 경우 (0) | 2022.01.29 |