윈도우 11에서 바탕 화면의 내 PC 아이콘을 작업 표시줄에 등록하는 방법
- IT/IT
- 2022. 3. 17.
윈도우 11에서 바탕 화면의 내 PC 아이콘을 작업 표시줄에 등록하는 방법입니다. 이 방법은 기본적으로 내 PC를 클릭했을 때 파일 탐색기가 열리게 되며 단지 선택되어 있는 부분이 내 PC라는 점에서만 특징이 있습니다. 결국 파일 탐색기를 여는 것과 바탕 화면의 내 PC를 여는 것은 큰 차이가 없습니다.
어쨌든, 아래에서는 바탕 화면의 내 PC 아이콘을 클릭했을 때와 동일한 상태를 작업 표시줄에 등록하는 방법에 관하여 알아보도록 하겠습니다.
참고로, 바탕 화면의 내 PC 아이콘이 보이지 않는 다면 윈도우 설정 > 개인 설정 > 테마 > 바탕 화면 아이콘 설정을 차례대로 클릭한 다음 열린 바탕 화면 아이콘 설정 창에서 컴퓨터에 체크한 다음 적용하면 보이게 됩니다.
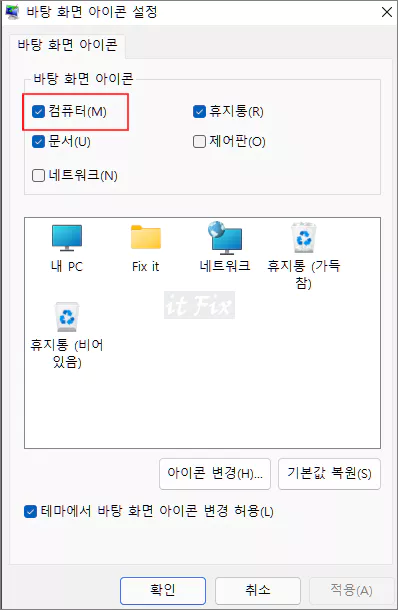
다음으로 바탕 화면의 내 PC 아이콘을 클릭하면 내 PC 부분이 선택된 상태의 파일 탐색기가 열리게 됩니다.
이제 내 PC 아이콘을 클릭해 열린 상태에서 작업 표시줄에서 작동중인 내 PC 아이콘을 우클릭한 다음 작업 표시줄에 고정을 선택해 주시기 바랍니다.
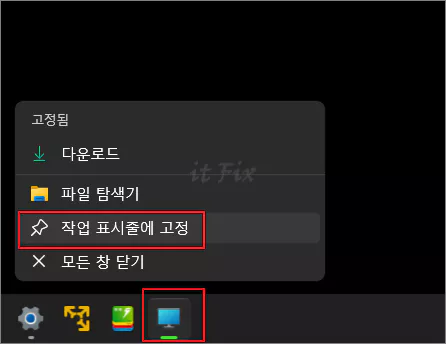
그런데, 고정을 누르는 순간 아이콘은 PC 아이콘에서 탐색기 아이콘으로 변경되게 됩니다.
두 가지의 수정해야 할 사항이 있는 데 하나는 항상 즐겨찾기가 아닌 내 PC 부분이 열리도록 하는 것이고, 둘째는 아이콘을 바탕 화면의 모습과 동일하게 변경하는 것입니다.
1. 내 PC 부분으로 고정
열려 있는 파일 탐색기에서 상단의 3점을 클릭한 다음 옵션을 선택해 줍니다.
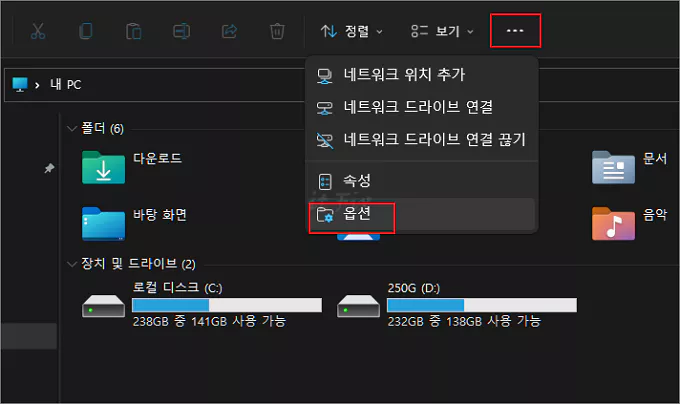
폴더 옵션 창이 열리면 일반 탭에서 파일 탐색기 열기 부분이 즐겨찾기로 선택되어 있는 경우에는 이 부분을 한번 클릭하여 내 PC로 변경해 줍니다. 그다음 하단의 적용 버튼을 눌러 줍니다.
이제 작업 표시줄에 있는 고정된 내 PC 아이콘은 클릭할 때마다 내 PC 부분이 선택되어 열리게 됩니다.
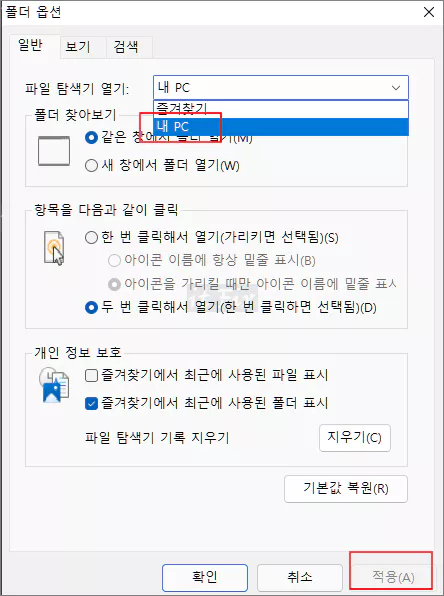
2. 내 PC 아이콘으로의 변경
폴더 모양으로 변경되어 있는 아이콘 모양을 변경하기 위해 작업 표시줄의 내 PC 아이콘을 마우스 우클릭한 다음 파일 탐색기 부분에서 다시 한번 마우스 우클릭해 주고, 팝업 선택 메뉴에서 속성을 클릭해 줍니다.

바로 가기 탭의 중앙 하단에 있는 아이콘 변경을 클릭한 다음 이 파일에서 찾기 부분에 있는 경로를 %windir%\explorer.exe에서 C:\Windows\System32\imageres.dll 경로로 변경해 주고 확인을 눌러 줍니다. 경로는 위와 같이 입력하면 자동으로 %SystemRoot%\System32\imageres.dll로 변경되어 적용됩니다.

아이콘의 경로를 변경해 준 다음 하단의 횡 스크롤바를 우측으로 조금 넘기다 보면 바탕 화면의 아이콘과 동일한 모습의 아이콘이 보입니다. 해당 아이콘을 선택한 다음 적용을 눌러 줍니다.
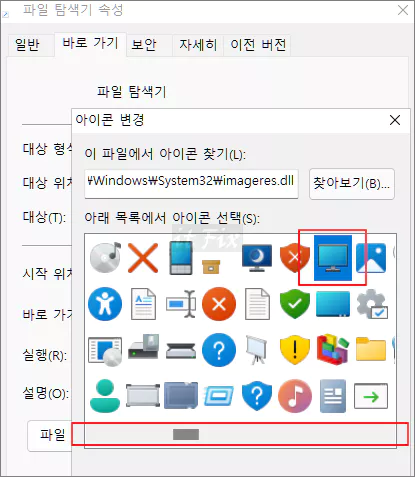
이 아이콘은 바로 적용되는 아이콘이 아닌 만큼 PC를 재시작하거나 작업 관리자를 열고 파일 탐색기를 재시작해 주어야 적용됩니다. 이제 항상 내 PC 부분으로 열리는 바탕 화면의 내 PC 아이콘 모습과 동일한 모습의 아이콘이 작업 표시줄에 등록된 것을 확인할 수 있습니다.
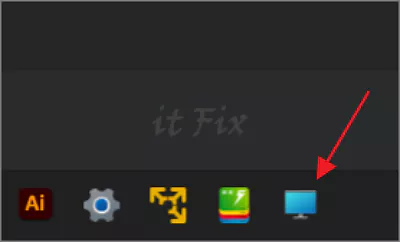
'IT > IT' 카테고리의 다른 글
| 픽픽에서 캡처시 화면 인쇄 단축키가 작동하지 않는 경우의 편법 (0) | 2022.03.18 |
|---|---|
| 윈도우 11 메모장 기본 글꼴 변경하는 방법 (0) | 2022.03.18 |
| 윈도우 11 다크 테마를 제어판에도 적용시키는 방법 (0) | 2022.03.17 |
| 크롬 및 엣지 브라우저 재시작시 이전에 사용했던 탭들이 그대로 다시 뜨는 현상 (0) | 2022.03.17 |