포토스케이프를 이용해 사진 이미지의 GPS 데이터 변경하기
- 유틸 리뷰/PhotoScape X
- 2022. 11. 11.
카메라 또는 스마트폰을 이용해 촬영한 이미지는 메타 데이터에 해당 이미지를 촬영한 지역의 GPS 데이터를 가지고 있습니다. 이러한 GPS 정보를 수정해야 할 경우에는 포토스케이프를 이용해 간단히 수정할 수 있습니다.
연습해 보실 수 있도록 실제 소래산 정상 부근에서 아이폰으로 찍었던 나비 사진을 아래 첨부합니다.
테스트할 이미지는 소래산 정상 부근에서 올여름에 아이폰으로 찍었던 나비 이미지를 이용해 작업해 보았습니다.
포토스케이프를 열고 사진 뷰어 메뉴가 선택된 상태에서 해당 이미지를 우클릭한 다음 메타데이터 > GPS 위치 보기를 클릭합니다. 이전 버전에서는 메타데이터 편집으로 들어간 다음 작업해야 했지만, 최신 버전에서는 우클릭 후 바로 GPS 위치 보기를 클릭할 수 있게 되었습니다.
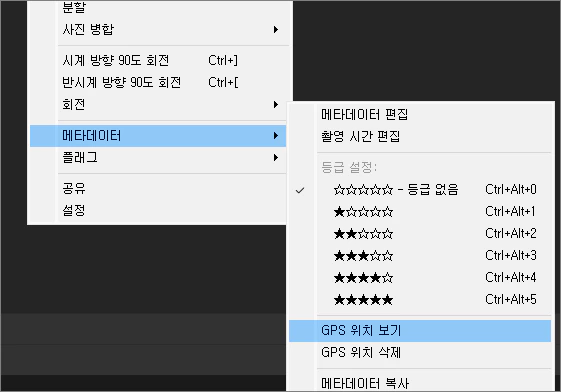
아래에서 보다시피 GPS 데이터가 정확하게 실제 촬영했던 소래산 부근으로 정확히 나오고 있습니다.
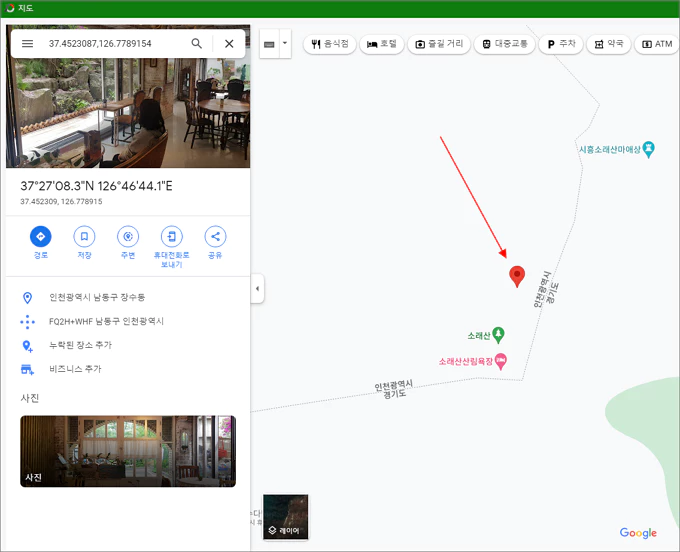
이제 이미지에 있는 GPS 데이터 위치를 왼쪽에 있는 인천 대공원쪽으로 옮겨 보려고 합니다.
지도의 마이너스 표시를 눌러 좀 더 넓은 지역이 보이도록 배율을 조절한 다음 인천 대공원 내의 임의의 지역을 클릭한 다음 우클릭 후 '이곳이 궁금한가요?'를 클릭합니다.
이렇게 하면 예전에는 위도 및 경도 정보가 보였으나 현재는 보이지 않습니다. 그렇다고 전혀 방법이 없는 것은 아닙니다.
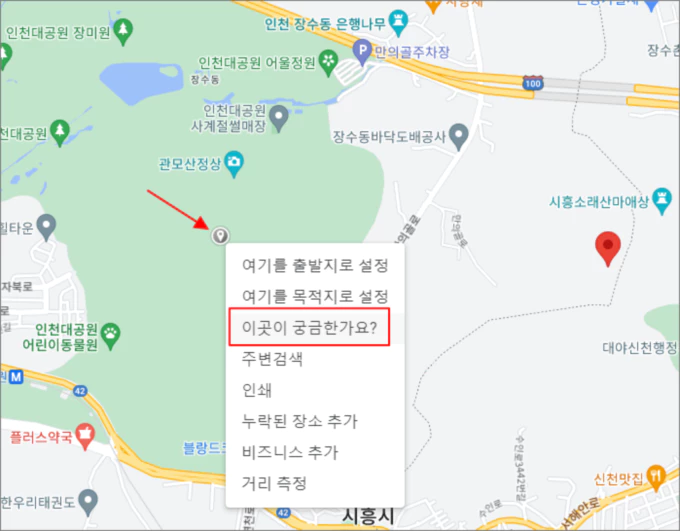
좌측 하단의 웹에서 보기 버튼을 클릭해 웹 브라우저를 통해 구글 맵을 봅니다.
GPS 위치 데이터를 옮기고자 하는 지점을 한번 클릭한 다음 핀이 생성되면 핀을 다시 한번 더 클릭합니다.
이렇게 하면 해당 위치의 위도 경도 표시가 보입니다.
마지막으로 해당 지점을 마우스 우클릭한 다음 이곳을 출발지점으로 설정을 클릭해 줍니다.
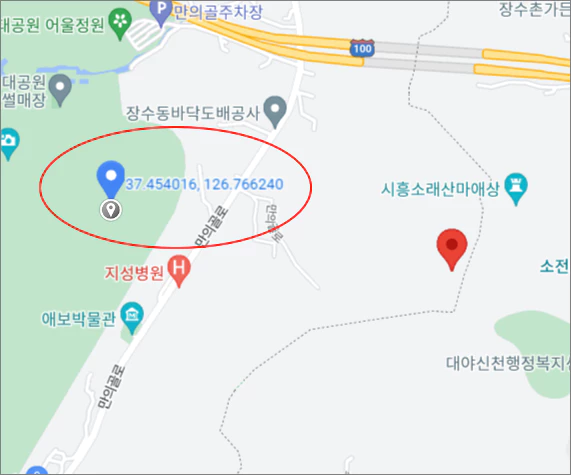
그러면 웹브라우저의 주소창 앞부분에 생기는 숫자 데이터가 출발지점의 위도 및 경도 데이터입니다.
앞부분에 있는 숫자 정보를 드래그하여 복사해 줍니다. 메모장에 한번 붙여넣기한 다음 정리하여 다시 복사하는 것도 좋은 방법입니다.
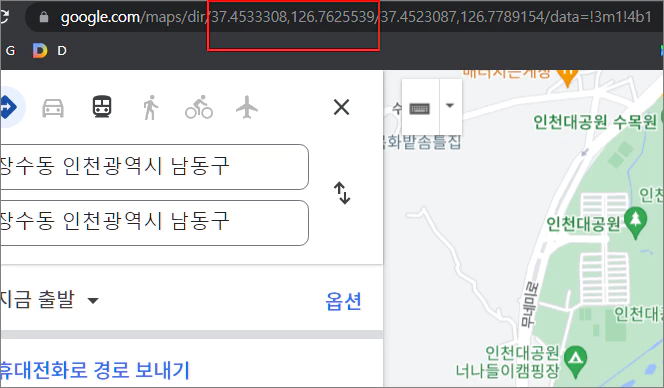
이제 다시 포토스케이프의 해당 사진을 마우스 우클릭한 다음 메타데이터 > 메타데이터 편집을 클릭해 줍니다.
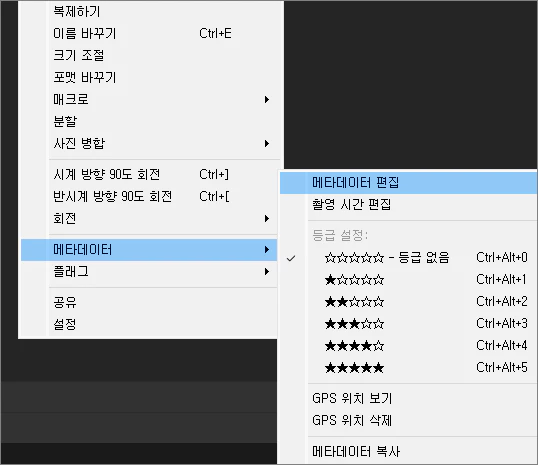
가장 아래쪽에 있는 GPS 위치 부분의 옆에 있는 붙여넣기 버튼을 클릭해주고 적용 버튼까지 눌러 줍니다.
이제 이 사진의 GPS 데이터는 새로운 위치로 보이게 됩니다.
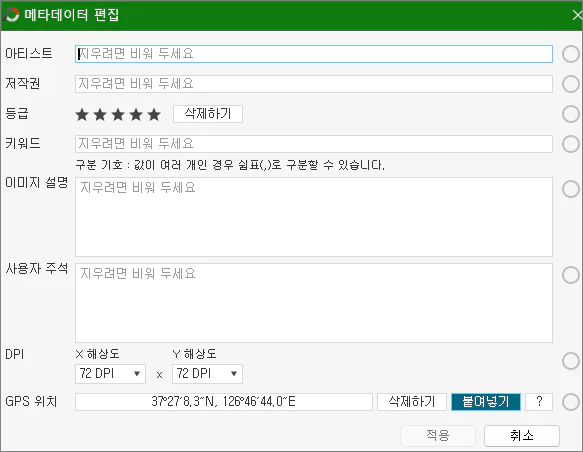
해당 사진의 메타 정보중 GPS 데이터 부분을 살펴 보면 아래와 같이 새로운 지점으로 저장되어 있는 것을 볼 수 있습니다.

'유틸 리뷰 > PhotoScape X' 카테고리의 다른 글
| 포토스케이프 프로의 강력하고 쉬운 테두리, 액자 기능 (0) | 2022.11.28 |
|---|---|
| 포토스케이프에서 레이어 알아보기 및 이미지 복사 후 붙여 넣기 (0) | 2022.11.11 |
| 포토스케이프에서 HDR 이미지 병합하기 (1) | 2022.11.10 |
| 포토스케이프 포커스 관련 기능 미니어처와 포커스 스태킹 (0) | 2022.11.10 |