포토스케이프를 이용해 배경이 투명한 투명 배경 이미지 만들기
- 유틸 리뷰/PhotoScape X
- 2022. 12. 8.
포토스케이프에서는 상단 메뉴 중 오려내기 메뉴를 이용하면 특정 이미지의 배경 부분을 손쉽게 투명 배경으로 변경시킬 수 있습니다. 아래와 같은 샘플 이미지를 이용해 배경 투명화 또는 투명 배경 이미지 만들기 작업을 진행해 보도록 하겠습니다. 미리 보기 이미지의 아래쪽에 있는 원본 파일을 다운로드하여 실습해 보실 수 있습니다. 저작권이 없는 이미지입니다.

1. 포토스케이프의 상단 메뉴중 오려내기를 선택한 다음 이미지를 불러옵니다.

2. 브러시를 선택하고 브러시 크기를 키운 다음 투명화할 부분들을 대충 문질러 줍니다.
분홍색의 점선은 이미지의 배경에서 투명화된 부분과 투명화되지 않은 부분을 구분해주는 경계선입니다. 그러므로 분홍색 점선의 바깥 부분은 배경 투명화가 이루어진 부분이라고 생각하시면 됩니다.
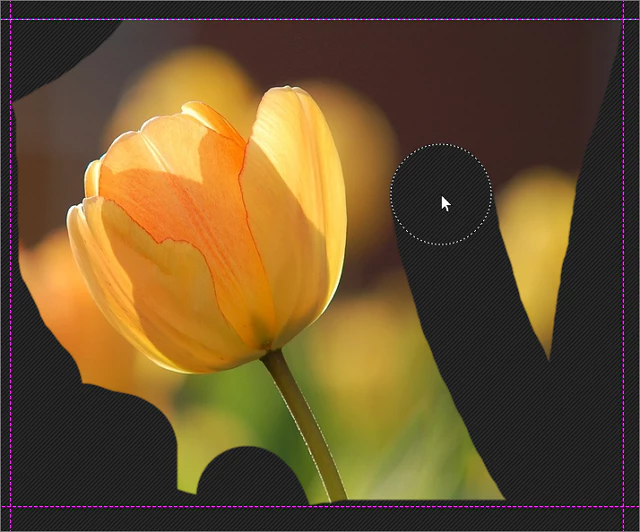
3. 자동 지우개를 선택한 다음 허용치를 조금 낮추고 나머지 외곽을 찍어주어 투명화 영역을 조금 더 넓힙니다.
4. 마지막으로 올가미 툴을 이용해 남아있는 투명화되지 않은 부분들을 이미지를 확대한 다음 정리해 줍니다.
우측 아래에 있는 작은 미리 보기창의 사각형을 움직여 확대된 이미지의 특정 부분으로 옮겨 다닐 수 있으며, 마우스로 배경을 클릭하면 남아있는 미세한 이미지 조각들도 보이므로 좌클릭을 해가며 올가미 툴로 제거해 줍니다.
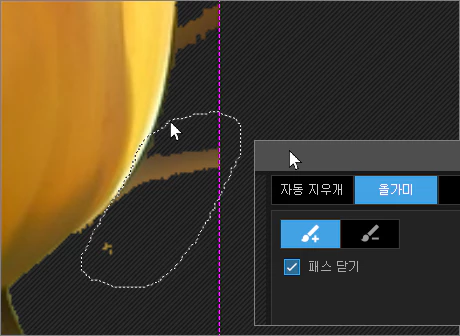
5. 투명 배경화 작업 완료 후 저장 버튼을 누르고 PNG 포맷으로 저장해 줍니다. PNG 포맷으로 저장해야 투명 배경을 가진 파일로 저장됩니다.
이 파일을 포토스케이프 프로젝트 파일로 저장해 두어도 나중에 여러 가지 편집을 가해 사용할 수 있습니다.
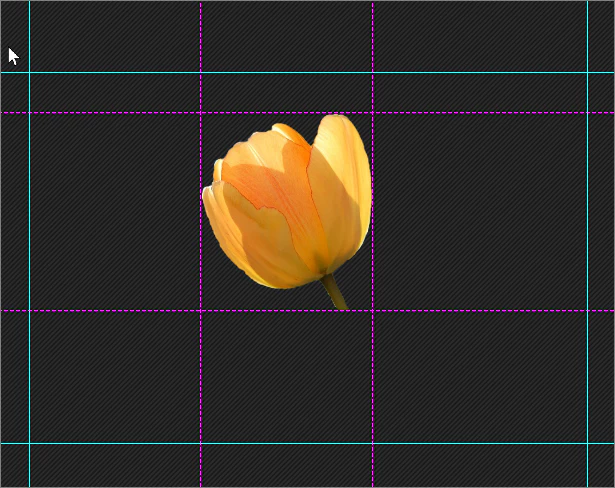
6. 상단 메뉴 중 사진 편집을 누르고 배경으로 사용할 임의의 이미지를 불러온 다음 삽입 > 이미지를 클릭해 좀 전에 만들어 둔 투명 배경 이미지를 불러옵니다. 이제 이 투명 배경 이미지는 별도의 레이어로 등록되었으며 이동, 확대 및 축소, 회전 등의 각종 작업이 가능합니다.
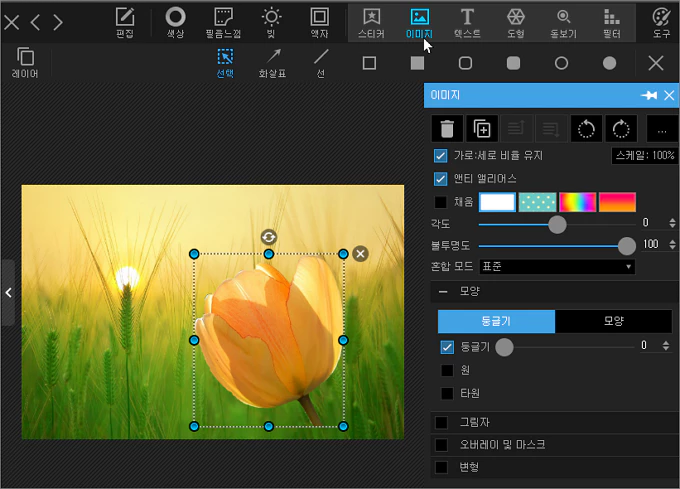
몇 번만 작업하다 보면 이 작업이 익숙해지고 금방 투명 배경으로 이미지를 따내서 다른 이미지에 삽입하는 작업을 포토스케이프를 통해서도 손쉽게 해낼 수 있게 됩니다.
배경 이미지로 쓸 이미지를 먼저 불러오고난 다음, 방금전 작업한 투명 배경 이미지를 삽입 > 이미지 메뉴를 이용해 삽입해서 조정하면 원하는 배경 이미지에 투명 배경 이미지를 입혀서 작업할 수 있습니다.
'유틸 리뷰 > PhotoScape X' 카테고리의 다른 글
| 폴더 내부의 이미지 파일중 원하는 파일들만 골라내는 방법 (0) | 2022.12.18 |
|---|---|
| 포토스케이프를 이용해 이미지들을 슬라이드 쇼로 보는 방법 (0) | 2022.12.18 |
| 포토스케이프를 이용한 이미지 일부부만의 색상 교체 (0) | 2022.12.01 |
| 포토스케이프에 마음에 드는 폰트 깔기 및 프로젝트 저장 (0) | 2022.11.29 |