Luminar Neo 161 AI 배경 제거 및 레이어와 스카이 옵션 활용
- 유틸 리뷰/Luminar4, NEO
- 2022. 12. 25.
루미나 네오 1.4 버전을 사용하다 1.6 버전으로 바꿔보니 예상했던 것보다 굉장히 진일보한 작동과 기능을 보여줍니다.
동일한 이미지를 1.4버전에서 제대로 분리해 내지 못했던 배경을 1.6에서는 깔끔하게 분리해 내는 모습을 보입니다.
테스트를 위해 준비한 이미지 파일은 깔끔하게 따지지 않을 만한 인물 사진과 변경할 배경 레이어용 이미지 사진입니다.
아래의 파일들은 저작권 없는 이미지이므로 마음대로 테스트에 사용하셔도 상관없습니다.
1. 배경 제거 AI
먼저 루미나 네오를 실행한 다음 카탈로그에서 사진 추가를 눌러 배경이 있는 테스트용 인물 사진을 불러옵니다.
다음으로 편집하기를 눌러 편집 화면으로 전환합니다.
이제 우측 메뉴의 가장 위에 있는 레이어 속성을 클릭하고 마스킹 탭을 선택한 다음 가장 아래의 배경 제거 AI를 클릭해 줍니다.

배경 제거 AI가 작동하고 몇 초 후면 AI에 의해 인물 부분은 붉은색 마스킹으로 표시됩니다.
제거 버튼을 눌러 배경을 제거해 줍니다. 추가 보정 작업은 배경 제거 후 나타나는 정밀 브러시 옵션을 활용해 보완하면 됩니다.
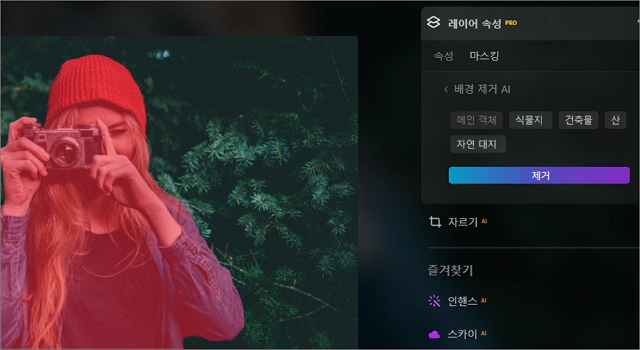
배경 제거 작업이 완료되었다면 레이어 속성을 한번 클릭해 레이어 속성 옵션 창을 닫습니다.
배경이 투명화된 이미지 중간에서 마우스 우클릭 후 내보내기를 클릭해 중간 저장을 해 둡니다.
이렇게 해두면 이 인물의 배경 투명 이미지는 레이어만 추가하면 배경이 각기 다른 여러 개의 이미지를 만들 수 있는 이미지이므로 활용성이 좋습니다.
2. 레이어 활용
이제 배경으로는 두 번째 첨부한 사진을 넣어 주려고 합니다.
좌측 상단의 레이어 텍스트 아래에 있는 플러스 표시를 클릭한 다음 내 이미지 텍스트 아래의 플러스 표시를 다시 한번 클릭해 두번째 배경용 이미지를 선택해 줍니다.

새로운 배경용 이미지 아이콘을 클릭하면 자동으로 레이어 형태로 들어가게 됩니다. 하지만, 이 상태에서는 크기 또는 투명도 등이 인물 사진 이미지와 적합하게 조화된 상태가 아니므로 조정을 해 주어야 합니다.
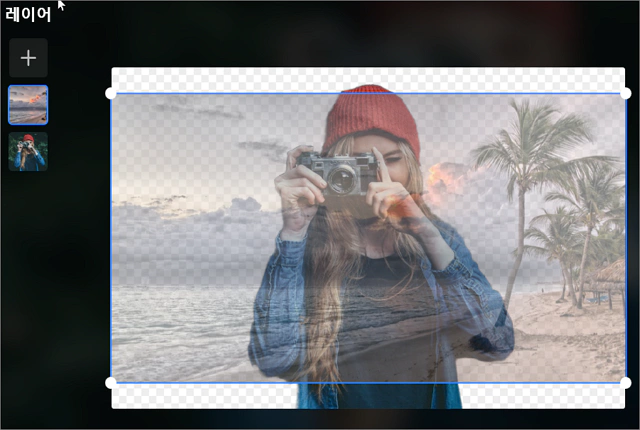
배경 사이즈와 불투명도를 조정했다면 배경 레이어가 뒤로 가도록 이미지 아이콘을 드래그하여 순서를 맞춰줍니다. 그다음 레이어 속성 메뉴를 한번 클릭하여 닫으면 기본적인 배경 교체 작업은 완료됩니다.

옷 색상과 맞추고 이미지의 전체적인 느낌을 밝은 톤으로 변경하기 위해 배경 레이어가 선택된 상태에서 스카이 메뉴 > Blue Sky2를 적용시켰습니다.

그런데, AI Sky 교체 작업 이후에 인물 얼굴 우측으로 잡티가 생겼습니다. 이 부분은 지우기 항목을 선택한 다음 지우기 브러시를 조금 작게 조정한 다음 얼룩을 문지르고 메인 지우기 버튼을 클릭하면 깨끗이 사라집니다.
좌측 하늘 부분에도 굵은 잡티 한 개가 있는데 동일하게 지워주시면 됩니다.
참고로 확대, 축소, 기본크기, 화면 이동 단축키인 Ctrl+, Ctrl=, Ctrl0, Space 키를 사용하면서 작업하면 조금 더 쉽게 작업하는 데 도움이 됩니다.

이제 마지막으로 배경으로 교체된 하늘의 색보정만 조금 밝게 만져 줍니다. 인핸스 메뉴를 클릭하고 악센트와 스카이 인핸서 수치를 드래그해 조금 높여 주면 하늘의 색감이 조금 더 밝게 변합니다.
원치 않을 경우 이 작업은 굳이 안 하셔도 됩니다.

아래의 이미지는 원본 사진과 배경을 교체한 사진의 비교샷입니다.

배경 변경 작업이 귀찮을 경우에 급한대로 루미나 자체에 준비된 레이어 샘플중 하나를 적용시켜 독특한 분위기를 연출할 수도 있습니다. 투명도는 사진에 어울리게 적당히 조절해줍니다.

'유틸 리뷰 > Luminar4, NEO' 카테고리의 다른 글
| 루미나 네오를 이용한 배경 교체 또는 배경에 효과 입히기 (0) | 2022.12.29 |
|---|---|
| 루미나 네오에서 원클릭 얼굴 번들거림, 잡티 제거 방법 (0) | 2022.12.25 |
| Luminar Neo에서 원클릭 전선줄, 철조망 제거 (0) | 2022.12.24 |
| 루미나 네오 버전으로 인물 보정 및 특수 효과 넣기 (0) | 2022.12.24 |