루미나 네오 버전으로 인물 보정 및 특수 효과 넣기
- 유틸 리뷰/Luminar4, NEO
- 2022. 12. 24.
루미나 4 버전은 실제 사진을 최대한 보존하면서 보정 효과를 가미하는 데 치중하는 반면, 네오의 경우에는 레이어를 사용함으로써 포토샵의 특수 효과 같은 작업을 쉽게 첨가해 줄 수 있는 장점이 있습니다.
Luminar neo 버전의 경우에는 프리 버전으로 검색하면 제한이 풀린 버전들이 다수 보입니다.
일단, 사용을 먼저 접해보고 싶은 경우에는 MS 스토어에서 검색해 다운로드 및 설치를 진행할 수도 있습니다. 하지만, 이 스토어판은 7일의 사용 기한이 있는 버전입니다.
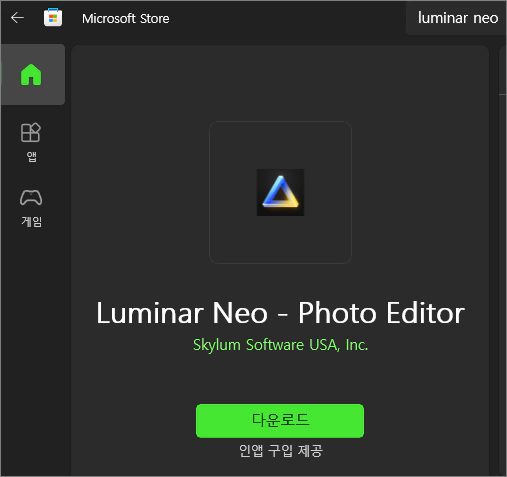
루미나 네오 제작사인 SkyLum에서는 크리스마스 기념으로 3개월 무료 행사를 진행중이기도 합니다.
각설하고 이번 포스팅에서는 루미나 4 버전에서 사용해 보았던 인물 사진을 그대로 테스트해 볼까 합니다.
1. 사진 추가하기
루미나 네오도 근소하게 차이가 날 뿐, 루미나 4와 대부분 유사한 인터페이스와 기능을 가지고 있습니다.
카탈로그를 선택한 다음 사진 추가 버튼을 누르고 이미지 추가를 선택합니다. 그 다음 작업할 이미지를 선택해 주면 루미나 네오에서 해당 이미지를 불러옵니다.
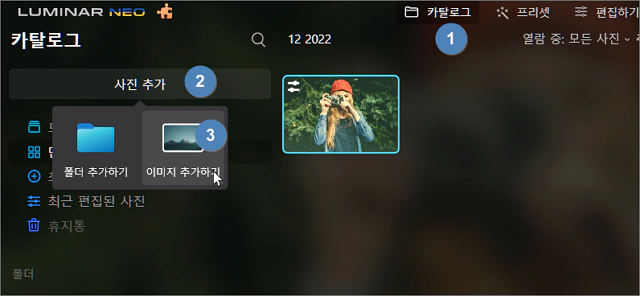
2. 편집에서 인물 사진 항목으로 진입
프리셋에서 바로 준비된 설정을 적용시킬 수도 있지만 인물 사진의 프리셋의 경우에는 이 사진을 보정하려는 목표에 적합한 프리셋이 보이지 않습니다. 바로 편집하기를 선택해 줍니다.
우측에서 있는 노란색 글씨로 이루어진 메뉴 항목인 인물 사진 메뉴를 선택합니다.
제목 텍스트를 한번 클릭하면 드롭 다운 메뉴가 펼쳐지고, 다시 한번 글씨를 클릭하면 접히게 됩니다.
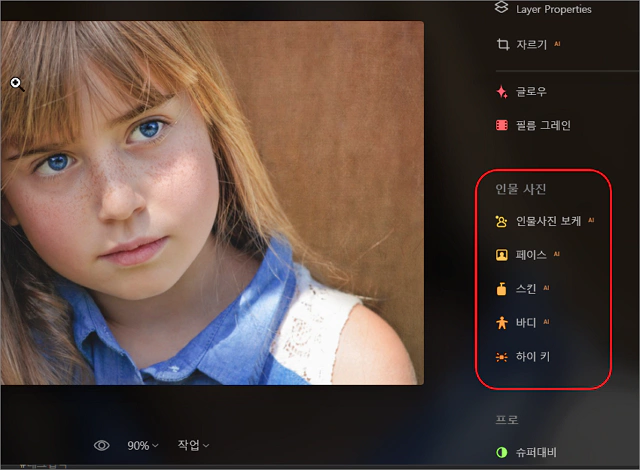
3. 인물 사진 보정 작업
- 인물 사진 보케에서는 포커스 또는 디 포커스 효과 등을 줄 수 있습니다. 브러시로 찍는 부분에 포커스 또는 디 포커스 효과가 일어나게 됩니다. 이 사진에서는 얼굴 부분에만 약간의 포커스 효과를 적용시켜 보았습니다.
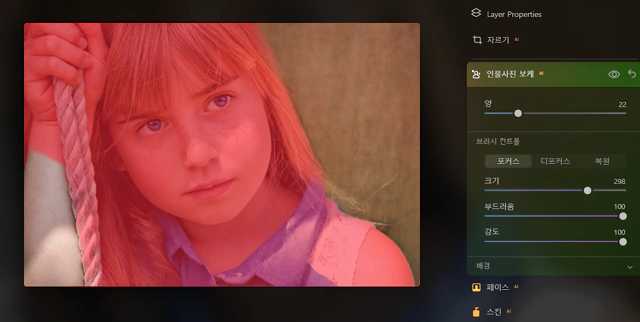
- 페이스 항목에서 눈, 피부톤, 입술 등 얼굴의 세부 항목을 조절해 줍니다.
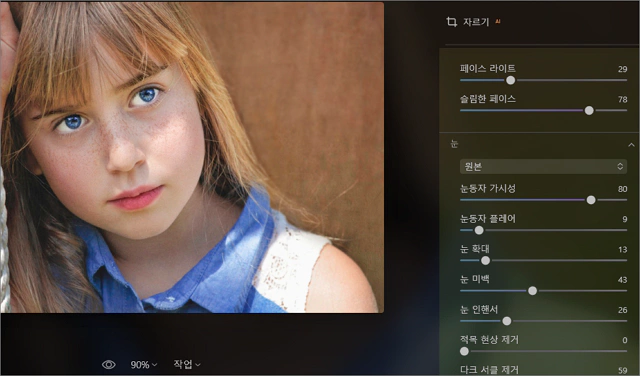
- 마지막으로 스킨 항목에서 잡티를 제거하고 밝은 톤의 피부를 연출하기 위해 피부 결함 제거에 체크 표시해 준 다음, 기타 옵션은 최대치로 조절해 줍니다. 사진의 상황에 따라 이러한 값들은 항상 다르게 변할 수 있습니다.
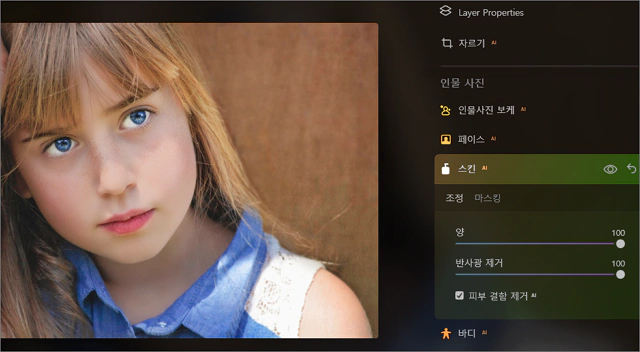
4. 레이어 효과 추가 또는 종료
위의 항목까지만 진행하고 작업을 종료할 수도 있지만, 네오 버전에 존재하는 레이어 기능을 이용해 인물 보정된 상태에 추가적으로 특수 효과까지 삽입할 수 있습니다.
네오의 큰 특징 중 하나인 레이어 효과의 추가를 사용하려면 좌측 상단의 레이어 아래의 플러스 표시를 누르고 준비된 효과 레이어 중 적당한 것을 불투명도 등을 조절해 넣을 수 있습니다. 포토샵의 경우처럼 여러 개의 효과 레이어를 넣어서 혼합된 효과를 연출할 수 있습니다.
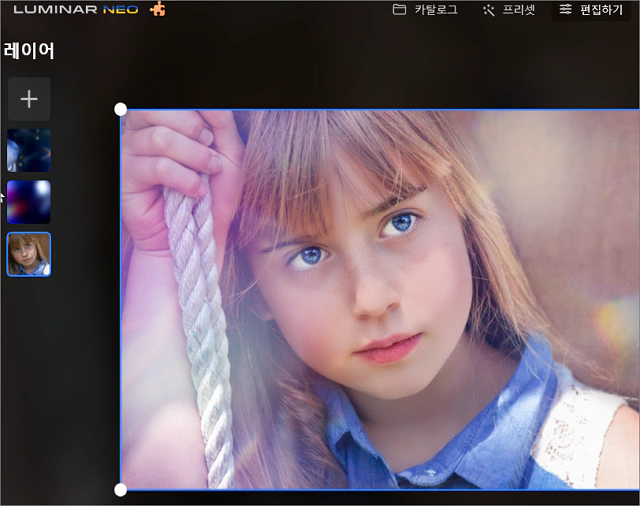
최종 저장하고자 할 경우에는 현재 상태에서 이미지 위로 커서를 움직인 다음 마우스 우클릭 후 내보내기를 선택하면 됩니다. 아래의 이미지는 Luminar Neo에서 얼굴 보정을 마친 다음 레이어 효과까지 넣은 경우에 원본과의 비교샷입니다.

'유틸 리뷰 > Luminar4, NEO' 카테고리의 다른 글
| Luminar Neo 161 AI 배경 제거 및 레이어와 스카이 옵션 활용 (0) | 2022.12.25 |
|---|---|
| Luminar Neo에서 원클릭 전선줄, 철조망 제거 (0) | 2022.12.24 |
| 루미나 4를 이용해 빠른 AI 얼굴 사진 보정 직접 해보기 (0) | 2022.12.23 |
| Luminar4의 AI 지우개를 이용해 이미지의 특정 오브젝트 지우기 (0) | 2022.12.22 |