그림판에서 여러개의 사진을 합치는 방법
- 유틸 리뷰 / 그림판 활용
- 2023. 1. 9.
블로그를 쓰다 보면 비교 사진 또는 변화 전후의 비교 이미지를 올려야 하는 경우가 많습니다.
귀차니즘이 지배하는 제 경우에는 보통은 포토스케이프의 이어 붙이기 기능을 이용해 작업하지만 좀 더 정교한 작업이 필요하거나 그림판에서 해야 할 경우에는 그림판에서 작업하는 경우도 있습니다.
1. 그림 속의 그림 만들기
그림속에 그림을 넣고자 하는 경우에 그림판으로 원본 그림을 불러온 다음 속에 넣을 그림을 불러옵니다.
이미지 속에 넣을 이미지를 불러오는 방법은 그림판의 상단 메뉴 아이콘 중 가장 왼쪽에 위치한 붙여 넣기 아이콘을 클릭한 다음 가져오기를 선택합니다.
아래의 파일들은 삽입 예제 연습에 사용해 볼 백그라운드용 이미지와 투명 배경을 가진 꽃 이미지 PNG 샘플 파일입니다.

팝업 창이 열리면 가져와서 이미지 속에 넣을 이미지를 선택해 줍니다.
삽입할 이미지가 붙여 넣기 되면 드래그하여 위치를 잡아주고 크기를 원하는 사이즈로 적당히 조절해 줍니다.

사실 이 작업은 단순히 이미지 속에 이미지를 넣는 작업보다는 이미지속에 투명 배경의 이미지를 넣어 합성하고자 하는 의도로 많이 사용됩니다. 하지만 윈도우 기본 그림판에서는 투명 배경 이미지의 삽입을 지원하지 못하므로 위의 삽입 이미지가 투명 배경 이미지인데도 불구하고 삽입 이미지의 배경이 흰색으로 처리되고 있습니다.
다행히도 그림판 3D에서는 투명 배경 이미지의 삽입을 지원합니다.
윈도우 기본 그림판 중 또 하나의 그림판인 그림판 3D를 열고 원본 이미지를 불러온 다음 파일 > 삽입을 클릭해 삽입할 PNG 파일을 선택해 줍니다. PNG 파일이 들어오면 사이즈와 위치를 적당히 잡아주고 빈 여백을 한번 클릭한 다음 저장하면 됩니다.

아래의 이미지는 그림판 3D에서 투명 배경 이미지를 배경 이미지 내에 삽입한 결과물입니다.

2. 비교식 이미지 삽입
두 개의 일반적인 이미지를 나란히 삽입해 하나의 이미지를 만드는 방법이며, 여러 개의 이미지를 넣을 수도 있습니다.
블로그에서 많이들 사용하시는 작업으로 보통은 변화 전후를 비교 설명하기 위해 만드는 경우가 많습니다.
이 작업을 할 경우에 일반적으로 전경색이 아닌 배경색을 검은색으로 변경시킨 뒤 작업하면 여백이 검은색이 되므로 좀 더 시인성이 좋습니다.
원본 이미지를 불러온 다음 여백을 드래그해 충분한 크기로 늘려 줍니다.
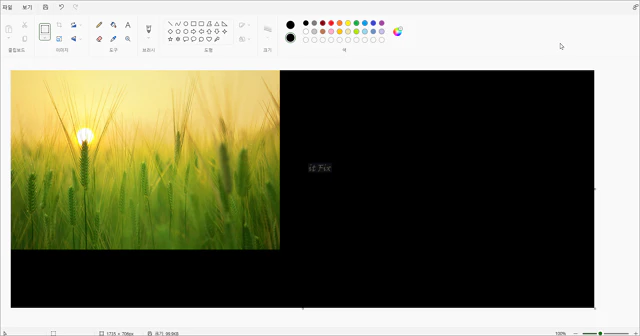
나란히 삽입할 이미지를 이전 방식과 마찬가지로 상단 메뉴 중 가장 왼쪽의 붙여 넣기 스위치를 누른 다음 가져오기를 클릭합니다. 가져올 이미지를 선택해 줍니다. 이미지의 위치와 사이즈를 잡아준 다음 늘려놓은 백그라운드 이미지의 외곽선을 드래그해 적당한 크기로 잘라 줍니다.
만일 백그라운드 이미지의 크기 이상을 만들고 싶지 않다면 여백을 만들어 두지 않은 상태에서 불러온 다음 위치나 크기를 조절해 준 다음 여백을 클릭하면 백그라운드 이미지의 크기를 초과하지 않는 삽입 이미지가 만들어집니다.
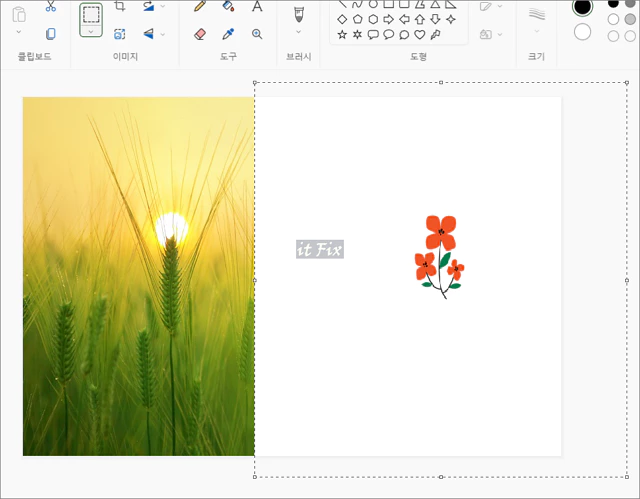
'유틸 리뷰 > 그림판 활용' 카테고리의 다른 글
| 그림판에서 이미지를 PDF로 저장, PDF를 이미지로 저장하기 (0) | 2023.01.10 |
|---|---|
| 그림판에서 텍스트를 원하는 각도로 회전하는 방법 (0) | 2023.01.10 |
| 그림판으로 특정 색상의 색상코드 및 RGB값 보는 방법 (0) | 2023.01.09 |
| 윈도우 그림판 앱으로 간단히 파일 크기 줄이는 방법 (0) | 2023.01.09 |