그림판에서 이미지를 PDF로 저장, PDF를 이미지로 저장하기
- 유틸 리뷰 / 그림판 활용
- 2023. 1. 10.
오래된 윈도우 기본 이미지 편집 앱인 그림판은 포토샵 같은 전문적인 편집 툴에 비해 기능은 떨어지지만 간단한 편집에 최적화되어 있어 오랫동안 사랑받아온 기본 앱 중 하나입니다.
아래에서는 그림판에서 열린 이미지 파일을 편집후 PDF 파일로 저장하는 방법 및 PDF 파일을 JPG 등의 이미지 파일로 저장하는 방법에 관해 알아보도록 하겠습니다.

1. 그림판에서 이미지를 PDF로 저장하기
그림판에서 PDF로 저장할 이미지를 불러 옵니다.
PDF로 저장된 이후에는 편집이 불가능하므로 이미지인 상태에서 텍스트 삽입 등의 필요한 편집을 가합니다.

PDF를 위한 이미지 상태에서의 편집 작업이 모두 끝났다면 이제 PDF로 저장할 차례입니다.
그림판의 상단 메뉴 중 파일을 클릭한 다음 인쇄를 선택해 줍니다.
인쇄 메뉴에서 프린터를 실제 프린터가 아닌 Microsoft Print to PDF를 선택하고 그 아래쪽에서 인쇄를 파일로 라는 옵션을 켜줍니다. 그다음 가로 또는 세로 등의 인쇄 방향을 정해주고 아래쪽의 인쇄 버튼을 눌러 줍니다.

인쇄 버튼을 누르면 저장할 폴더를 묻는 팝업 창이 열리는 데, 저장할 폴더를 지정해 주고 저장할 파일 형식은 PDF 문서 형식으로 되어 있는지 확인한 다음 아래쪽의 저장 버튼을 눌러 줍니다.

이제 윈도우 파일 탐색기를 열고 지정해 주었던 폴더를 열어 보면 PDF 문서로 잘 저장되어 있는 것을 확인할 수 있습니다.

2. PDF를 JPG 등의 이미지 파일로 저장하기
위에서는 이미지 파일을 그림판을 이용하여 PDF 파일로 저장하는 방법에 대하여 알아보았습니다.
이번에는 그 반대로 PDF 파일을 이미지 파일 형태로 저장하는 방법에 관하여 알아보도록 하겠습니다. 이렇게 PDF 파일을 JPG 등의 이미지 파일로 저장하면 그림판에서 편집이 가능해집니다. 당연히 편집이 끝난 이미지 파일을 다시 PDF 파일로 저장할 수 있음은 물론입니다.
보통은 알 PDF와 같은 PDF 관련 프로그램이 설치되어 있는 경우에는 PDF 파일을 더블 클릭하면 해당 프로그램에서 열리게 됩니다. 하지만, 아무것도 설치되어 있지 않는 시스템에서는 엣지 또는 크롬 같은 웹브라우저에서 열리게 됩니다.
자동으로 열리지 않더라도 PDF 파일을 웹 브라우저에 끌어다 놓으면 PDF 파일이 열립니다.
이렇게 해야 하는 이유는 그림판 자체적으로는 PDF 파일을 열 수 없기 때문입니다.
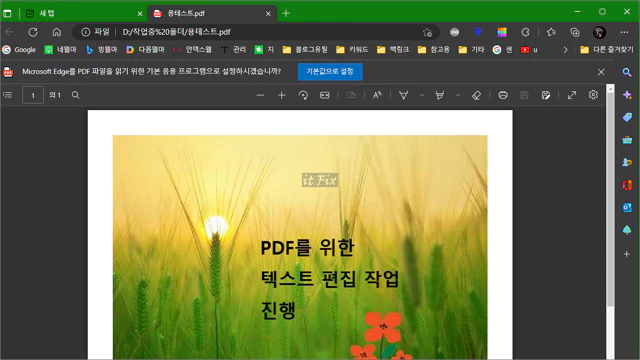
여기서도 아주 간단한 회전이나 강조 표시 같은 편집 작업 및 저장이 되지만 좀 더 적극적인 편집을 원할 경우 캡처 후 이미지 파일로 저장할 수 있습니다. 윈도우 캡처 및 스케치 캡처도구와 같은 앱을 이용해 캡처후 PNG, JPG 등의 이미지 파일로 저장할 수 있습니다.

물론, 좀 더 쉬운 방법으로 무료 프로그램인 알 PDF가 설치되어 있을 경우 윈도우 파일 탐색기에서 해당 PDF 파일을 마우스 우클릭 후 알 PDF로 편집하기를 클릭하면 알 PDF에서 바로 해당 문서를 불러올 수 있습니다.
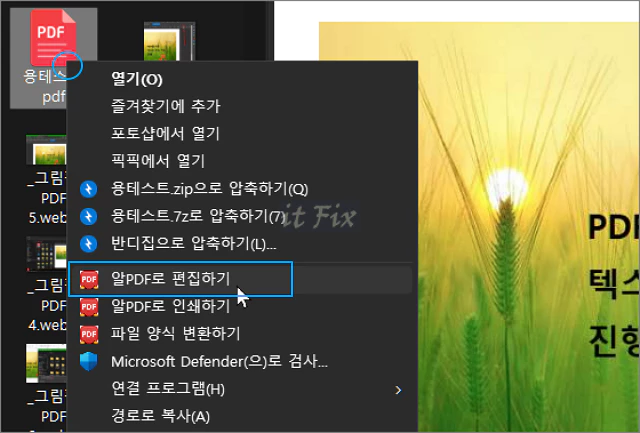
그다음 알 PDF에서 파일 > 내보내기 메뉴를 선택고 이미지 형식을 지정해 주면 PDF 파일을 이미지 형식으로 저장할 수 있습니다. 이후에 그림판에서 해당 이미지를 편집할 수 있습니다.
이때, PDF를 이미지 파일 형식 이외에도 HWP, MS 워드 문서, 엑셀, PPT, 텍스트, 전자북 파일인 Epub, HTML, RTF 등의 파일 형식으로 폭넓게 변환이 가능합니다.
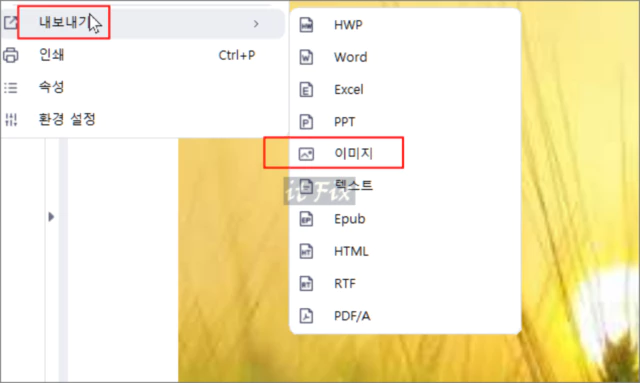
이때 알PDF에서 내보내기 이미지 형식으로 지원 가능한 포맷은 JPG, PNG, BMP, GIF, TIFF 등입니다.
어떤 이미지 포맷이든 모두 그림판에서 지원되는 이미지 파일 형식임은 물론입니다.
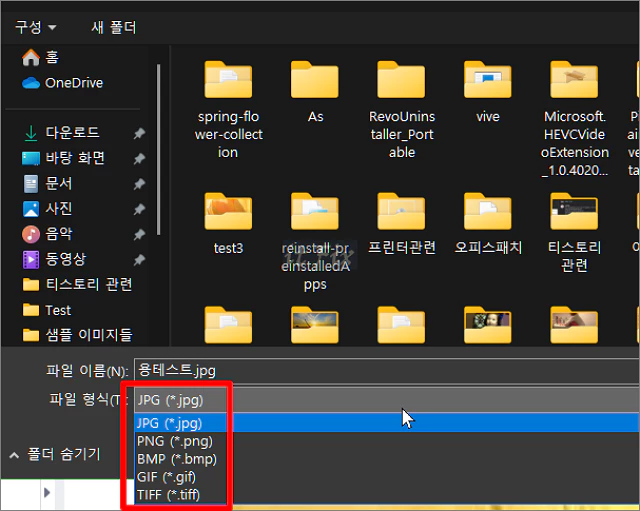
'유틸 리뷰 > 그림판 활용' 카테고리의 다른 글
| 그림판으로 컬러 이미지를 흑백 이미지로 저장하기 (0) | 2023.01.10 |
|---|---|
| 그림판 이미지를 최대한 고화질로 저장하는 방법 (0) | 2023.01.10 |
| 그림판에서 텍스트를 원하는 각도로 회전하는 방법 (0) | 2023.01.10 |
| 그림판에서 여러개의 사진을 합치는 방법 (0) | 2023.01.09 |
it-Fix님의
글이 좋았다면 응원을 보내주세요!