그림판에서 텍스트를 원하는 각도로 회전하는 방법
- 유틸 리뷰/그림판 활용
- 2023. 1. 10.
그림판에서 텍스트를 회전할 수 있지만 2D 그림판과 3D 그림판에 차이가 존재합니다.
3D 그림판이 설치되어 있지 않은 시스템의 경우에는 가능하면 MS 스토어에서 다운로드해 설치하시는 것을 권합니다. 용량도 적게 차지할뿐더러 마이크로소프트의 제품이므로 신뢰할 만합니다.
1. 2D 그림판
일반 기본 그림판에서는 텍스트 입력후 회전이 가능하지만 단색 배경에서만 이미지 손상이 없으며, 형태가 존재하는 이미지일 경우 배경 이미지까지 함께 회전하게 되어 적절하지 않습니다.
회전하는 방법은 텍스트 입력후 선택 툴을 이용해 텍스트 입력 부분을 선택해 준 다음 상단의 회전 버튼을 누르는 것으로 매우 간단합니다.
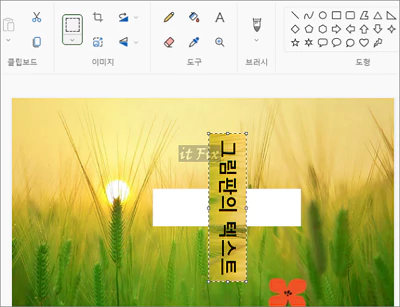
- 상단의 텍스트 입력 버튼을 누르고 드래그하여 폼을 만든 다음 텍스트를 입력합니다.
- 사각 선택툴을 이용해 입력된 부분을 영역 설정합니다.
- 상단의 회전 아이콘을 누르고 좌우 90도 또는 180도 중 수치를 선택합니다.
위의 이미지에서 보다시피 그림판에서의 회전은 텍스트 주변 바탕색이 하나의 단색일 경우에만 유용하며 그 이외의 경우에는 바탕 이미지가 함께 회전하여 적절하지 못합니다.
단색 배경인 경우의 회전에서는 아래의 이미지처럼 텍스트 회전에 변형이 생기지 않습니다.
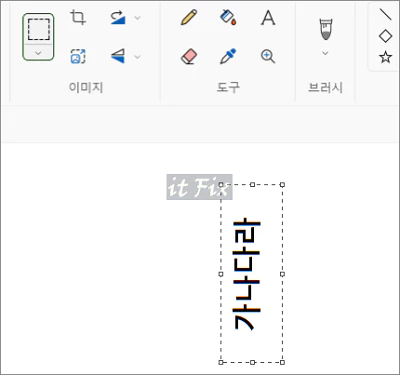
2. 3D 그림판
3D 그림판 또한 윈도우 10에서 추가되었던 기본 앱 중의 하나이며 기본 그림판에서 할 수 없는 많은 고급 기능을 3D 그림판으로 할 수 있습니다. 3D 그림판에서의 텍스트 입력 및 회전은 투명 배경의 회전은 물론 세밀한 회전 수치를 직접 돌리면서 확인할 수 있는 등 훨씬 더 쉽고 강력하게 구현할 수 있습니다.
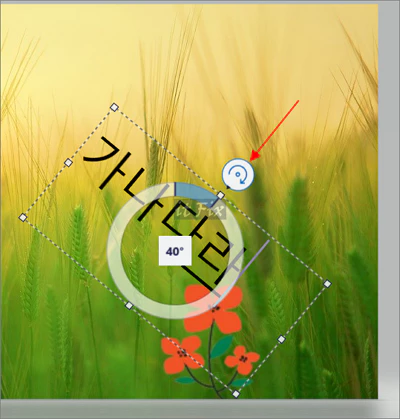
- 상단의 텍스트 입력 버튼을 누르고 드래그하여 입력 폼을 만든 다음 텍스트를 입력합니다.
- 기본 옵션이 투명 배경이므로 마음대로 모든 회전이 가능합니다. 중앙의 동그란 회전 아이콘들 클릭한 상태에서 좌 또는 우로 드래그하면 회전합니다.
- 텍스트의 배경도 회전시키고자 한다면 우측의 옵션 창에서 배경 채우기에 체크 표시해 준 다음 회전하면 됩니다. 배경 채우기를 하게 되면 아래의 이미지에서 처럼 마치 2D 그림판에서 회전시키는 경우와 동일한 상태가 됩니다.
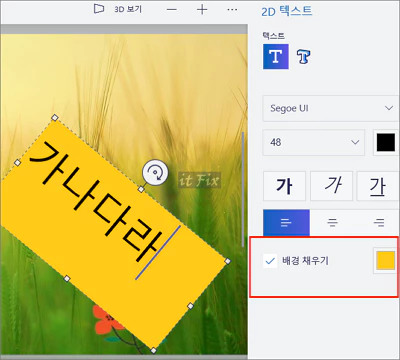
결론적으로 텍스트 회전 및 꾸미기, 투명 배경 , 투명 배경 PNG 작업 관련 툴로는 2D 그림판보다는 3D 그림판이 훨씬 더 정교하고 적합니다.
'유틸 리뷰 > 그림판 활용' 카테고리의 다른 글
| 그림판 이미지를 최대한 고화질로 저장하는 방법 (0) | 2023.01.10 |
|---|---|
| 그림판에서 이미지를 PDF로 저장, PDF를 이미지로 저장하기 (0) | 2023.01.10 |
| 그림판에서 여러개의 사진을 합치는 방법 (0) | 2023.01.09 |
| 그림판으로 특정 색상의 색상코드 및 RGB값 보는 방법 (0) | 2023.01.09 |